
views
Check if Discord is down.
There could be server issues. If the problem just started happening, there could be issues with the server keeping Discord from functioning properly. You can check if there are any server issues here. You can also use third-party websites, like DownDetector, or downforeveryoneorjustme.com
Close any conflicting applications
Discord may be conflicting with other apps. Close any apps you don't need right now, especially any apps that are using your webcam. If the problem continues, close any other apps you are using and see if the problem continues. You can close applications on Windows by pressing Ctrl + Alt + Del and then select Task Manager. Click any programs that are running and click End Task. To force-close an application on Mac, press Option + Command + Esc Then select the apps you want to close and click Force close.
Clear up some storage space.
You don't have enough storage space to run Discord. If your hard drive is full on your computer or mobile device, there might not be enough storage space for Discord to run. Uninstall any apps you don't use anymore. Back up your photos and videos and delete some of them.
Update Discord
Your Discord app may be out of date. The easiest way to update Discord is to uninstall it and then reinstall it again from the official website or digital distribution store on your device. Make sure you have the latest version of Discord. You can download Discord from here or from the Google Play Store on Android, or the App Store on iPhone and iPad. If Discord is failing to update automatically, there are ways to fix that too.
Update your operating system and drivers.
Your operating system or drivers may be clashing with Discord. You can normally update your sound and video drivers when you update your operating system. Use the following steps to update your operating system on Windows: Click the Windows Start menu. Click Settings. Click Update & Security (Windows 10 only). Click Windows Update. Click Check for Updates. Click Download and Install if an update is available.
Disable Hardware Acceleration.
Hardware Acceleration may be causing Discord to crash. Hardware Acceleration is supposed to help Discord run more smoothly by utilizing your computer's GPU. However, if there is a problem with the GPU or your video drivers, it may cause Discord to crash. Use the following steps to disable Hardware Acceleration and see if it fixes the problem: Open Discord. Click the Gear icon at the bottom of the menu to the left. Click Voice & Video. Scroll down to the "Advanced" section. Toggle Hardware Acceleration off.
Enable Legacy Mode.
Your audio device is incompatible with Discord's audio subsystem. To fix this problem, you can enable Legacy Mode, which will disable Discord's audio subsystem. Use the following steps to enable Legacy Mode: Open Discord. Click the Gear icon at the bottom of the menu to the left. Click Voice & Video. Scroll down and select "Legacy" under "Audio Subsystem." Click Okay
Delete the cache.
Discord's cache is full or corrupt. The cache contains temporary files that Discord uses to keep running smoothly. However, if those files are corrupt or overloaded, it can cause Discord to crash. Use the following steps to delete your Discord cache on Windows: Press Windows Key + R to open Run. Type %appdata%/discord and press Enter. Hold Ctrl and select the "Cache," "Code cache," and "GPUCache" folders. Press Delete. Open the Local Storage folder. Press Ctrl + A to select all files and folders. Press Delete to delete all files and folders.
Delete custom keybinds.
Custom keybinds could be causing Discord to crash. Custom keybinds are keyboard shortcuts you can set to perform certain tasks. If you notice Discord is crashing when you use certain keybinds, try deleting them. Use the following steps to do so: Open Discord. Click the Gear icon at the bottom of the menu to the left. Click Keybinds. Click the red X icon next to any custom keybinds giving you problems.
Disable beta features.
Beta features may not be stable. Beta features are experimental features that haven't been fully tested. If you have any beta features enabled, they may be causing problems. Use the following steps to disable any beta features on Discord. Open Discord. Click the Gear icon at the bottom of the menu to the left. Click any items tagged as "Beta" in the menu to the left. Ensure those features are disabled.
Disable third-party plugins and bots.
Unofficial add-ons may not be properly tested. If you are using any third-party mods, plug-ins, or bots, they may be causing problems with Discord. Uninstall any third-party plug-ins and remove an unofficial bots from your servers. See if this fixes the problem. You can remove a bot from a server the same way you would kick another member from your server. Click on your server and then right-click the bot's name in the list of members to the right. Click Kick.
Disable overlays.
Overlays may be causing an issue. If Discord crashes while using overlays, you may want to turn them off. Use the following steps to disable overlays: Open Discord. Click the Gear icon at the bottom of the menu to the left. Scroll down and click Game overlay. Toggle off "Enable in-game overlay" at the top.
Use a web browser or a different device.
The app may not be working with your device. If the app keeps crashing on your computer or mobile device, try using Discord on a web browser or a different device. You can use Discord in a web browser by going to https://discordapp.com and logging in. Alternatively, if you are having problems with Discord on your PC, you can try using the mobile app.
Contact Discord
Call customer service. If you continue having problems with Discord, you can try contacting Discord support to open a trouble ticket. You can submit a request form online at https://support.discord.com/hc/en-us/requests/new or checkout the help page at https://support.discord.com/hc/en-us.















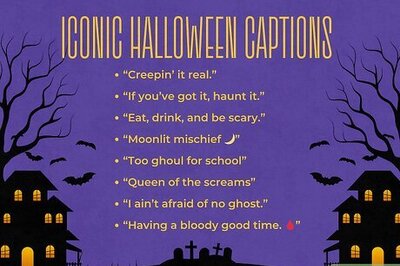


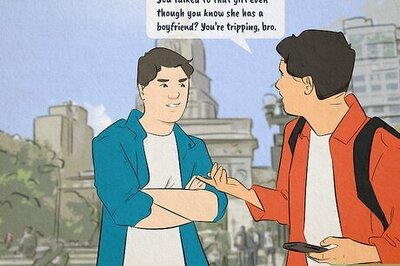

Comments
0 comment