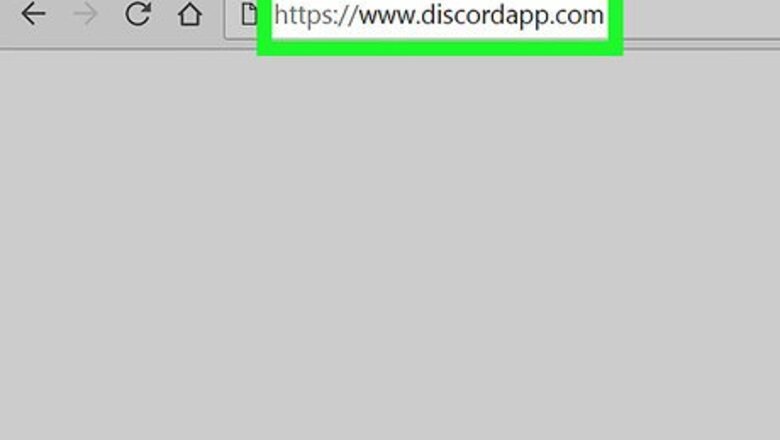
views
- If you're using the desktop application for Mac and Windows, click the "Upload" icon in the channel and select your GIF.
- If you're using the web application for computers, copy a GIF, then paste it into the chat field in the channel.
- You can also upload a file using the web application the same way you would if you were using the desktop application.
Uploading a GIF from Your Computer

Open Discord on your computer. You can use Discord's desktop app, or go to www.discordapp.com in your browser. If you're not automatically signed into Discord on your device, click the Login button in the upper-right corner, and log in with your account credentials.
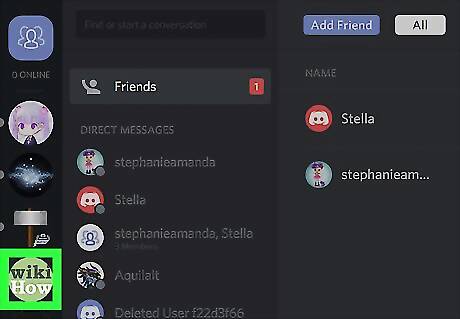
Click a server on the left panel. This will open a list of all the text and voice chat channels on this server. If you want to send a GIF in a direct message, click the figurehead icon in the upper-left corner of your screen. It will open a list of all your direct message conversations.
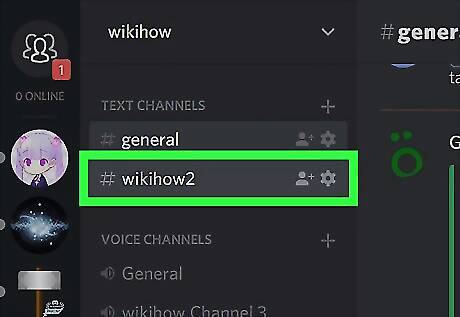
Click a chat under TEXT CHANNELS. On the left navigation panel, find the chat you want to post a GIF to, and click on it to open the conversation.
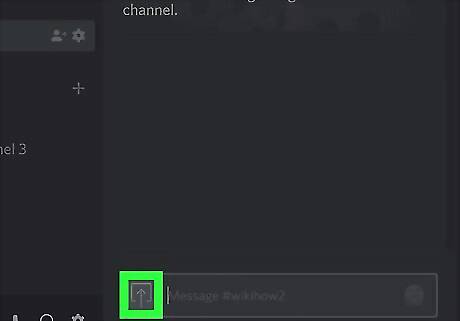
Click the file upload button. It looks like an upward arrow inside a square next to the message field at the bottom of your screen. This will open your file explorer in a pop-up window. You can also drag and drop a GIF file from your computer without using the upload button. To do this, open the folder where your GIF is stored, and drag the file to your Discord chat window.
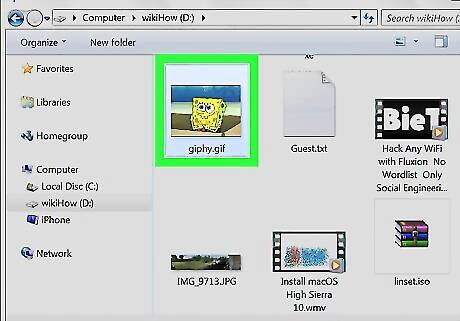
Find and select a GIF from your folders. Browse your folders in the file explorer, and click on the GIF you want to send.
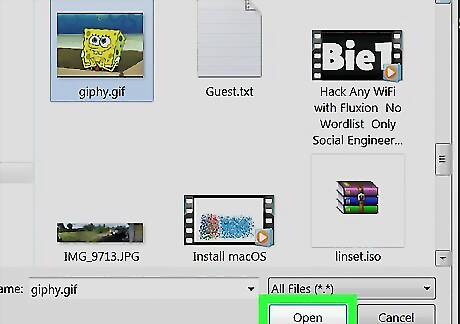
Click Open in the pop-up window. It will import the GIF into your chat. You will be able to review your GIF before you send it.
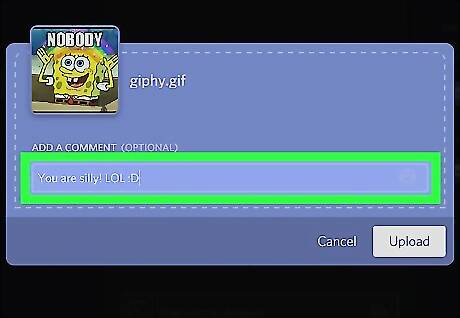
Add a comment to your GIF. Optionally, you can type a comment or a message in the text field below your GIF. You can also use emojis in your comment by clicking the smiley icon to the right of the text field.
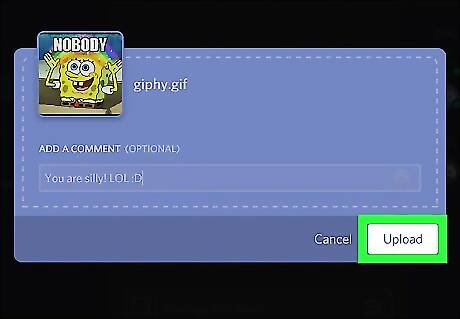
Click the Upload button. It's a white button in the lower-right corner of the pop-up window. This will send your GIF to the chat.
Sending a GIF from the Web
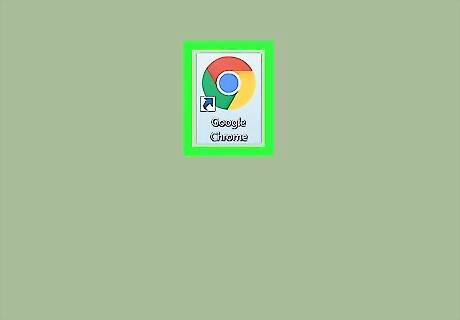
Open your internet browser. You can use any browser, such as Chrome, Safari, Firefox, or Opera.
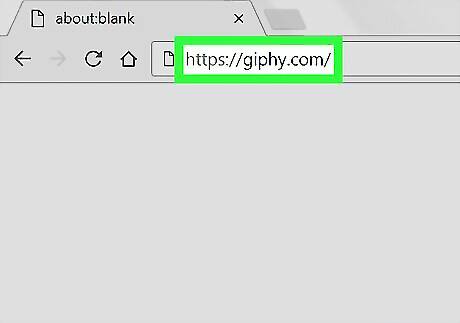
Find a GIF online. You can open a GIF you've seen before, or search online GIF libraries, such as Giphy or gifs.com.
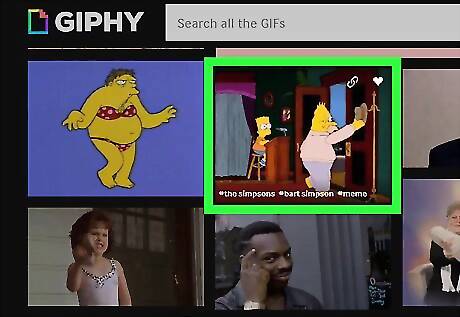
Right-click on the GIF image. This will open a drop-down menu. On some websites, you will see a Copy link or Copy option next to the GIF. You can click this button to copy the image link instead of right-clicking on the image.
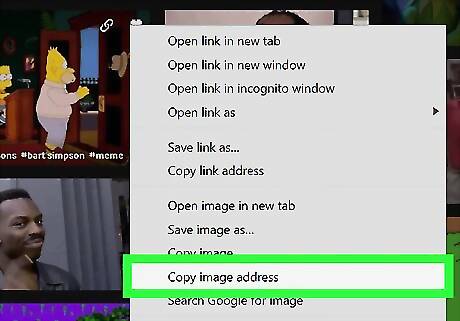
Click Copy image address from the options. This will copy the direct link to the GIF image you want to send. On some websites, you may see the image link in the right-click menu instead of the Copy image address button. In this case, right-click on the link and select Copy.
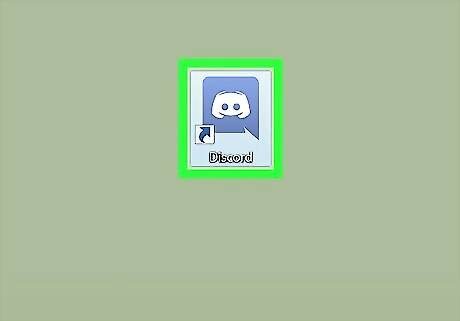
Open Discord on your computer. You can use Discord's desktop app, or go to www.discordapp.com in your browser. If you're not automatically signed into Discord on your device, click the Login button in the upper-right corner, and log in with your account credentials.

Click a server on the left panel. This will open a list of all the text and voice chat channels on this server.
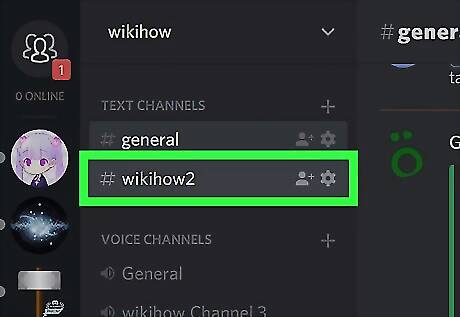
Click a chat under TEXT CHANNELS. On the left navigation panel, find the chat you want to post a GIF to, and click on it to open the conversation. If you want to send a GIF in a direct message, click the figurehead icon in the upper-left corner of your screen. It will open a list of all your direct message conversations.
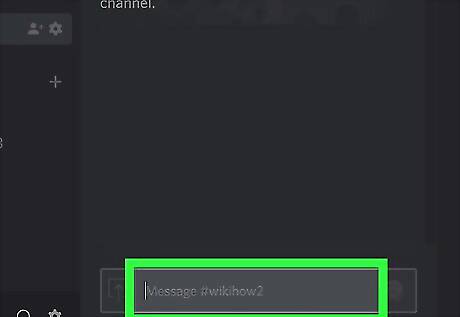
Right-click on the message field. It's at the bottom of the chat conversation. Right-clicking will open a drop-down menu.
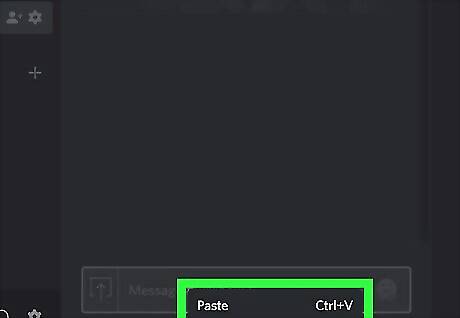
Click Paste. It will paste the GIF link into the message field. This is the direct image link that opens the GIF you want to send. It should end with a .gif extension.
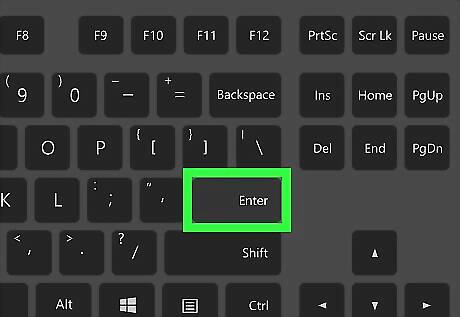
Press ↵ Enter on your keyboard. It will send the image link to the conversation. Discord will automatically process your link, and display the GIF image in the conversation.












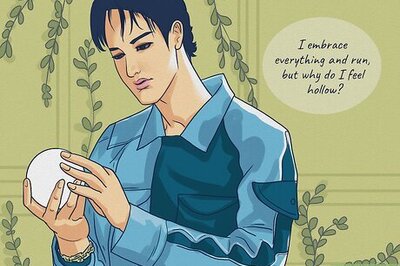



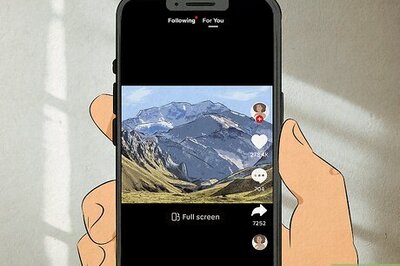

Comments
0 comment