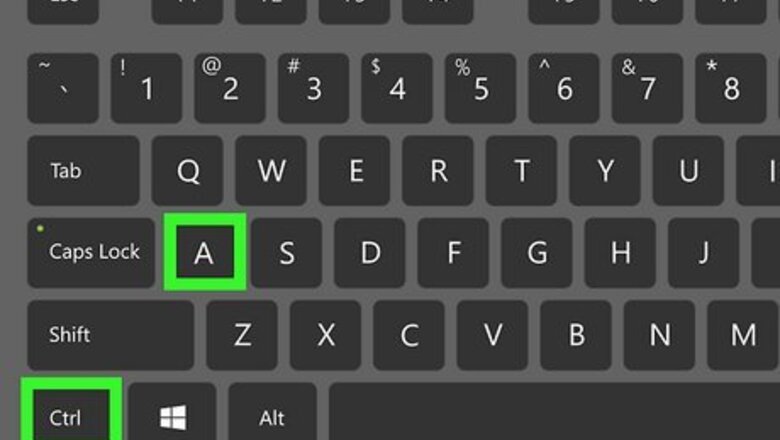
views
- Cut and paste is similar to copy and paste, but "cut" deletes copied text from its original position.
- To cut on a computer, highlight the text, and press "Ctrl" + "X" (PC) or "Cmd" + "X" (Mac).
- Navigate to a new location, and paste with "Ctrl" + "V" (PC) or "Cmd" + "V" (Mac).
Using Keyboard Shortcuts
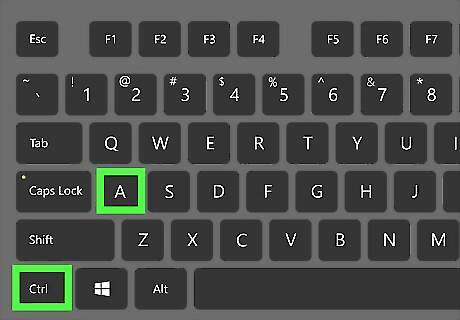
Select the text you want to cut and paste. Click and drag the cursor from the beginning of the text to the end of the text to highlight it. To select all the text on the page, press Ctrl + A (PC) or Cmd + A (Mac). You can also cut and paste files on your computer. Click a file to select it, or hold the Ctrl/Cmd key and click to select multiple files. This method works on Windows, Mac, and Linux computers.
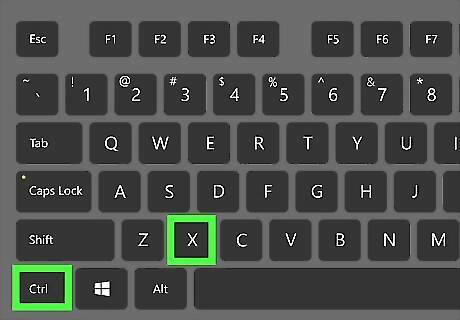
Press Ctrl+X (PC) or ⌘ Command+X (Mac). This is the Cut keyboard shortcut. The text or file(s) will be deleted from the original source and copied to your computer's clipboard.
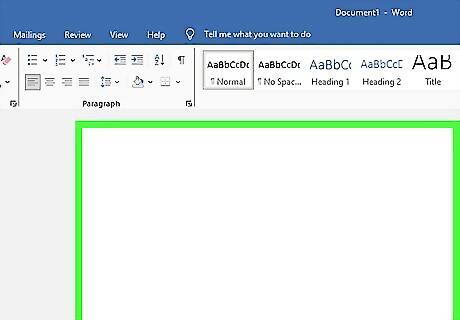
Navigate to where you want to paste. This could be a Microsoft Word or Google Docs document or another place. Place the cursor in the text field. If you're pasting a file, make sure the location's folder is open.

Press Ctrl+V (PC) or ⌘ Command+V (Mac). This is the Paste keyboard shortcut. The text or file(s) will be pasted into the new location.
Using Right-Click

Select the text you want to cut and paste. Click and drag the cursor from the beginning of the text to the end of the text to highlight it. You can also cut and paste files on your computer. Click a file to select it. This method works on Windows, Mac, and Linux computers.
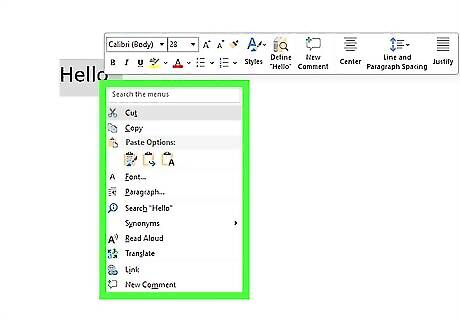
Right-click the highlighted text or file. To right-click on a Mac, press Control and then click to open the menu.
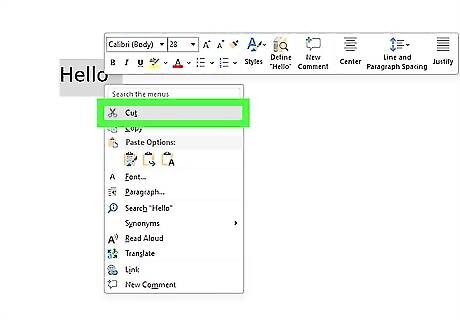
Click Cut. This will be in the drop-down menu. In most cases, this will be next to a scissors icon. The text or file(s) will be deleted from the original source and copied to your computer's clipboard.

Right-click where you want to paste. If you're pasting text, place the cursor where you want the text to be pasted. If you are pasting files, open the location of where you want to paste.
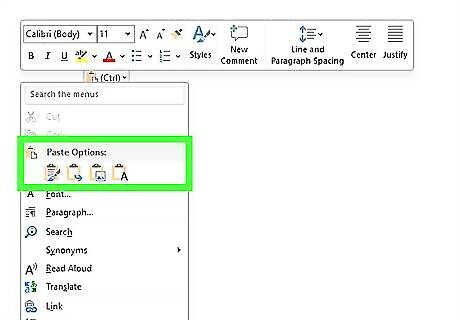
Click Paste. The text or file(s) will be pasted into the new location.
Using Menu Options
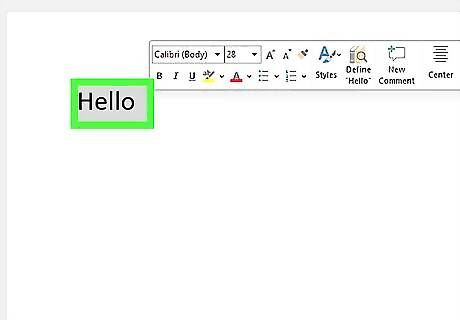
Select the text you want to cut and paste. Click and drag the cursor from the beginning of the text to the end of the text to highlight it. This method works on Windows, Mac, and Linux computers.

Click the Edit menu. This may not be available in all programs, or may be found under different menus. For example: In Google Docs, it can be found in the top toolbar. In Microsoft Word, this will be in the Home tab, in the Clipboard section.
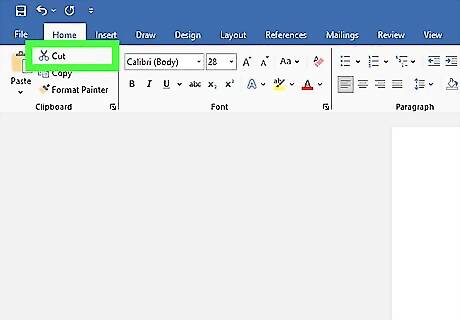
Select Cut. The text will be deleted from the original source and copied to your computer's clipboard.
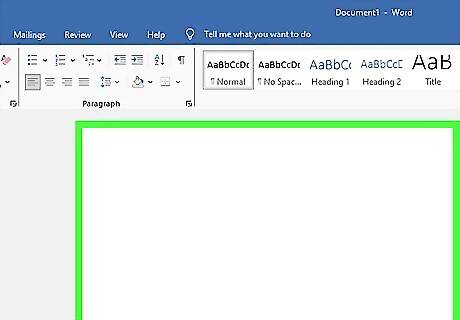
Navigate to where you want to paste. If you are pasting text, place the cursor where you want the text.
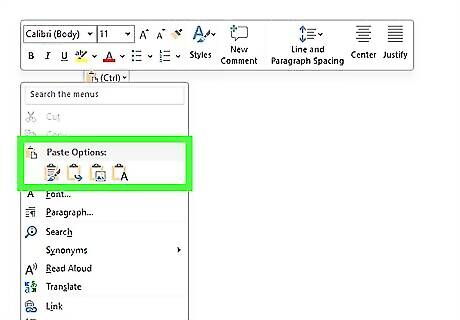
Select Paste. This will be in the same menu you used to select Cut. The text will be pasted into the new location.
Using Mobile
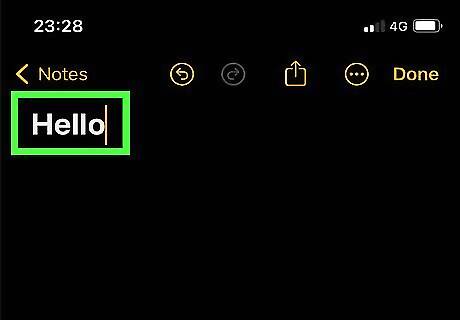
Select the text you want to cut and paste. Tap the text, and then use the circles to extend the selection until all the text is highlighted. This method works on iPhone, iPad, and Android devices.
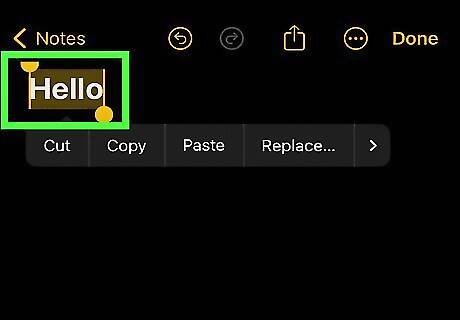
Tap the highlighted text. This will bring up the text options. With some devices, such as iPhone and iPad, the text options menu will open automatically after text is highlighted. In this case, skip this step.
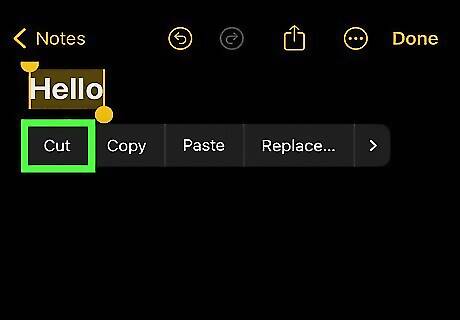
Tap Cut. The text will be deleted from the original source and copied to your device's clipboard.
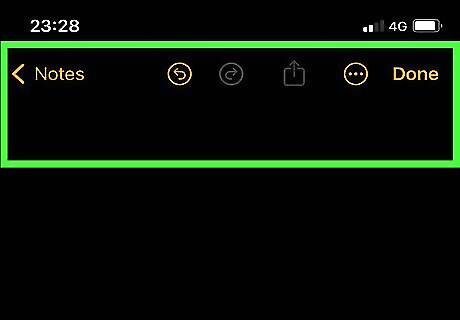
Navigate to where you want to paste. Make sure the cursor is placed where you want the text.
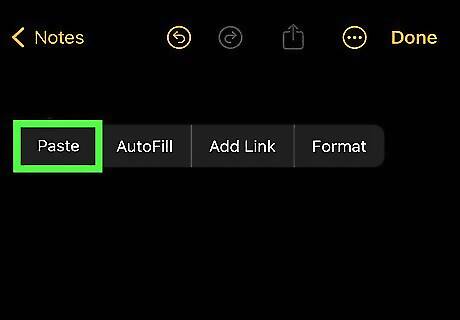
Tap the cursor and select Paste. Tapping the cursor will open the text options menu again. The text will be pasted into the new location.












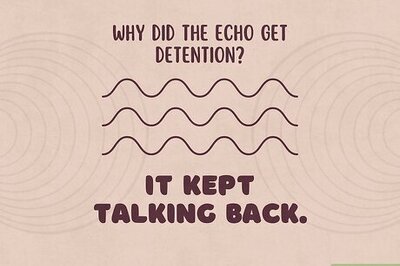







Comments
0 comment