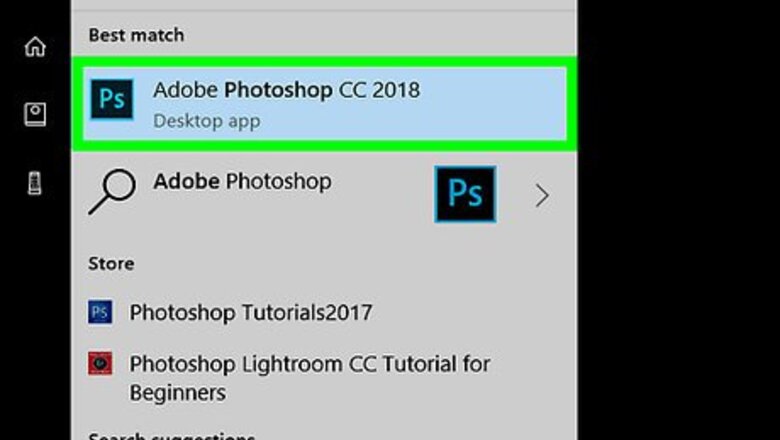
views
Selecting a Square or Rectangle
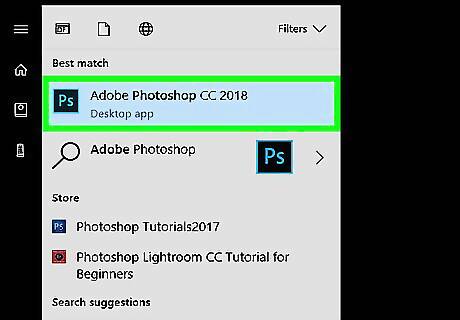
Open Photoshop on your Mac or PC. It’s in the All Apps area of the Start menu (Windows) or in the Applications folder (macOS).
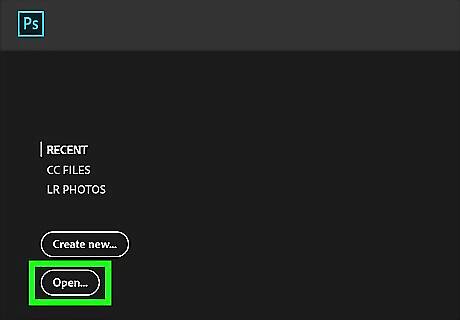
Open the file you want to edit.
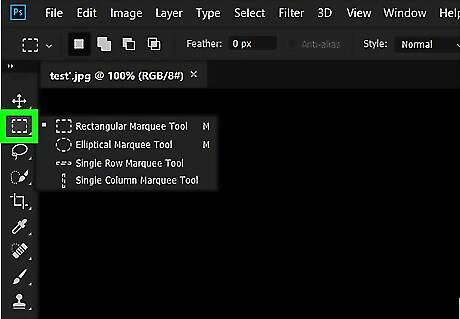
Right-click the Selection tool. It’s the second icon from the top of the toolbar that runs along the left side of the screen. A list of selection tools will appear.
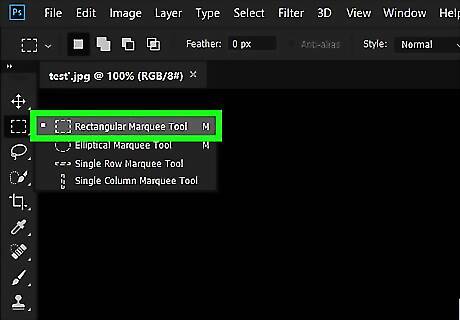
Select Rectangular Marquee Tool.
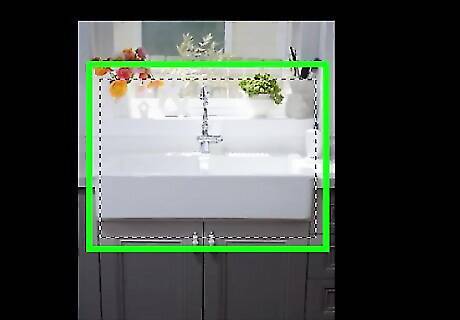
Select an area. Click the mouse at the location where you want to start selecting, then drag it until the desired area is selected. To include or remove pixels from the selection, click the Select menu, select Refine Edge, then choose an option. To deselect an area, press Ctrl+D.
Selecting an Elliptical Shape
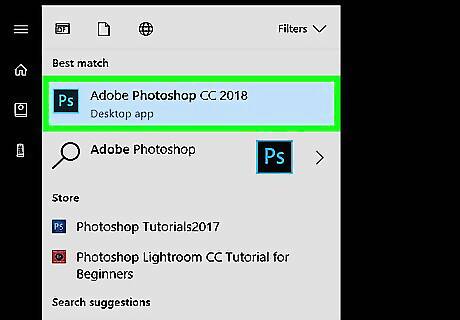
Open Photoshop on your Mac or PC. It’s in the All Apps area of the Start menu (Windows) or in the Applications folder (macOS).
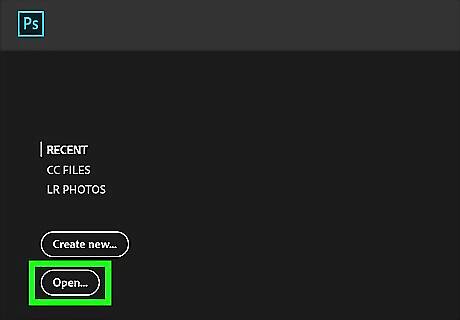
Open the file you want to edit.
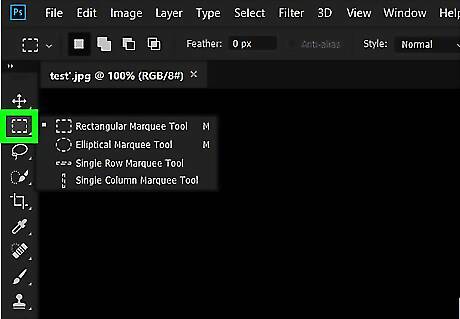
Right-click the Selection tool. It’s the second icon from the top of the toolbar that runs along the left side of the screen. A list of selection tools will appear.

Select Elliptical Marquee Tool.

Select an area. Click the mouse at the location where you want to start selecting, then drag it until the desired area is selected. To include or remove pixels from the selection, click the Select menu, select Refine Edge, then choose an option. To deselect an area, press Ctrl+D.
Selecting an Irregular Area
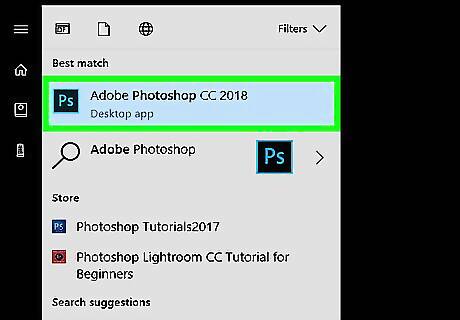
Open Photoshop on your Mac or PC. It’s in the All Apps area of the Start menu (Windows) or in the Applications folder (macOS). Use this tool to freehand-draw your selection area.
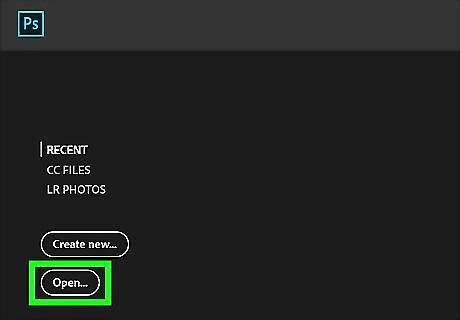
Open the file you want to edit.
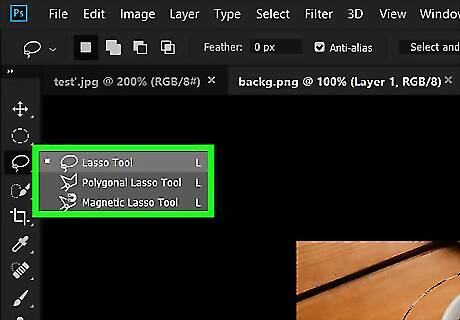
Right-click the Lasso tool. It’s the third icon from the top of the icon bar that runs along the left side of the screen.

Select the desired area. Click the mouse where you want to start making your selection, then drag the line over the shape of the pixels. Keep clicking points on the edge of the desired selection until you’ve made it back to the first pixel. To include or remove pixels from the selection, click the Select menu, select Refine Edge, then choose an option. To deselect an area, press Ctrl+D.
Selecting All Pixels
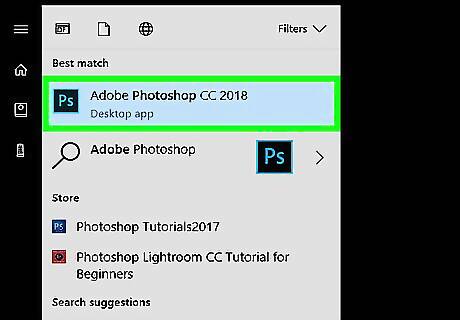
Open Photoshop on your Mac or PC. It’s in the All Apps area of the Start menu (Windows) or in the Applications folder (macOS).
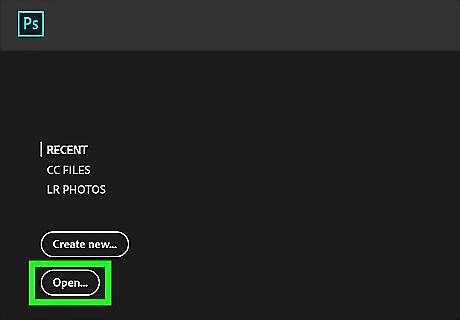
Open the file you want to edit.
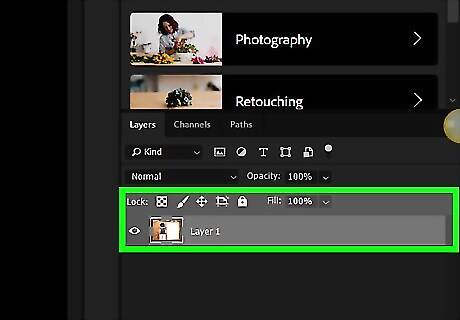
Click the layer in the Layers panel. This selects the layer.
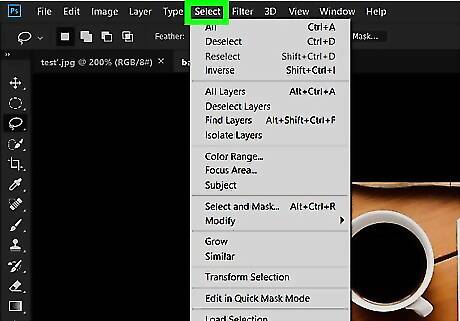
Click the Select menu. It’s at the top of the screen. A menu will expand.
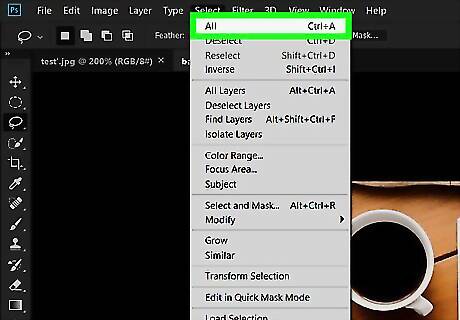
Click All. All pixels on the current layer are now selected. To include or remove pixels from the selection, click the Select menu, select Refine Edge, then choose an option. To deselect an area, press Ctrl+D.
Making a Quick Selection
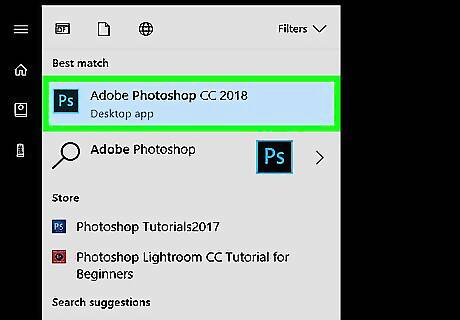
Open Photoshop on your Mac or PC. It’s in the All Apps area of the Start menu (Windows) or in the Applications folder (macOS). Use this method to select the most prominent subject in the file.

Open the file you want to edit.
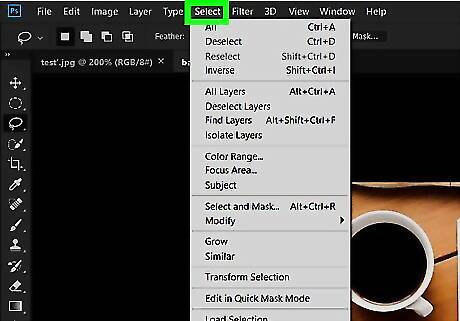
Click the Select menu. It’s at the top of the screen. A menu will expand.
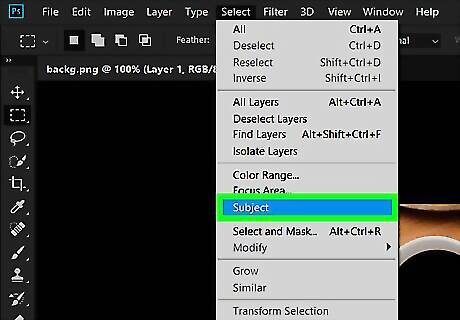
Click Subject. This selects all pixels of the image’s main subject. To include or remove pixels from the selection, click the Select menu, select Refine Edge, then choose an option. To deselect an area, press Ctrl+D.



















Comments
0 comment