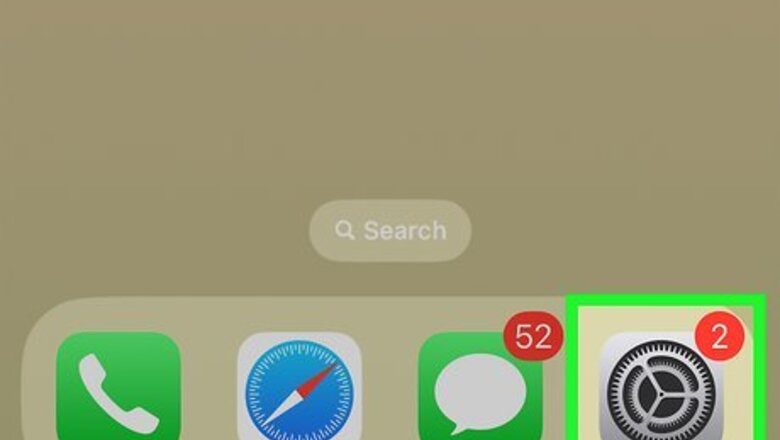
views
- On iPhone, go to "Settings", then "General". Tap "Keyboard" and toggle off "Auto-Correction".
- On Android, go to "Settings", then "System". Tap "Languages & Input", then "Virtual keyboard". Toggle off "Text correction".
- On WhatsApp Desktop for Windows 11 and Windows 10, turn off Typing Insights to disable autocorrect.
Using iPhone or iPad

Open the Settings iPhone Settings App Icon app on your iPhone or iPad. Tap the Settings app icon, which resembles a set of gears on a grey background. WhatsApp is available for iOS in the App Store, but you must configure your device settings to disable autocorrect.

Scroll down and tap General. This can be found below Screen Time.
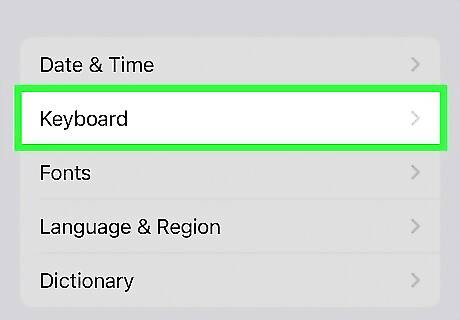
Scroll down and tap Keyboard. This can be found between Date & Time and Fonts.
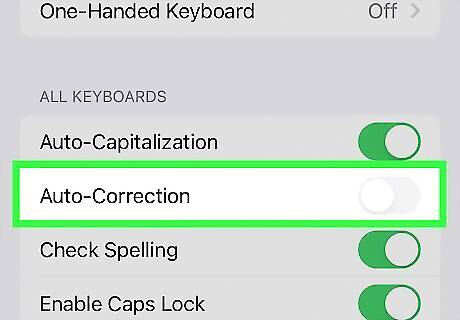
Tap the green "Auto-Correction" switch iPhone Switch On Icon. This will toggle it off. You can now send messages without your iPhone or iPad correcting typing errors. You may also want to tap the green Auto-Capitalization switch to disable automatic capitalization or Check Spelling to remove red underlines. To turn auto-correct back on, toggle the switch "On".
Using Stock Android
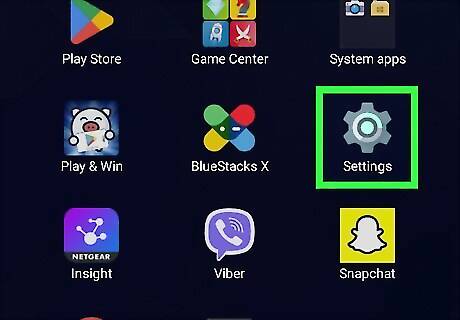
Open your Android's Android 7 Settings Settings. Swipe down from the top of the screen to pull down the notifications menu, then tap the Settings icon in the top-right corner of the menu. On some Androids, you may have to swipe down with two fingers to get the notifications menu to appear. WhatsApp is available for Android in the Google Play Store, but you must configure your device settings to disable autocorrect.
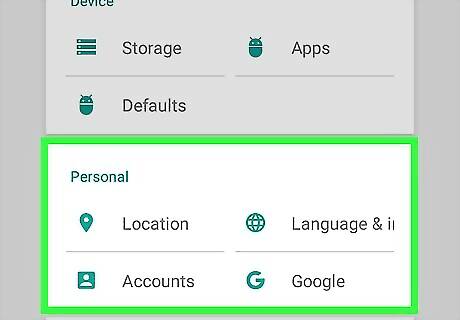
Scroll down and tap System. This option is near the bottom of the page. If you see a Languages & input or Language & keyboard option in the Settings page, tap it, then skip the next step.
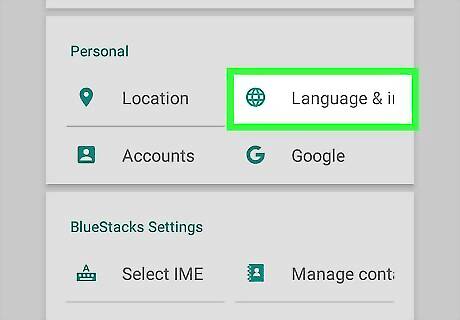
Tap Languages & input. It's near the top of the System menu.
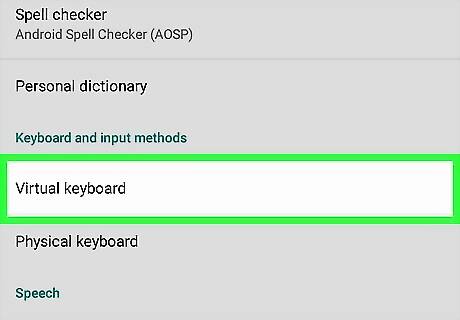
Tap Virtual keyboard. This option is near the top of the page. Doing so opens a list of your installed keyboards.
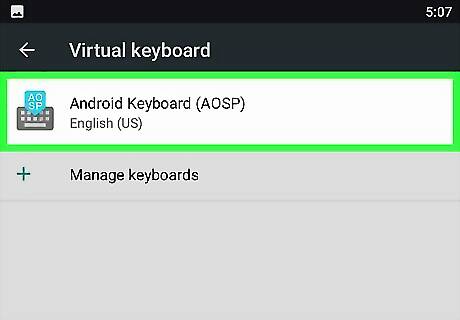
Select your keyboard. Tap the name of your default keyboard (e.g., Google).
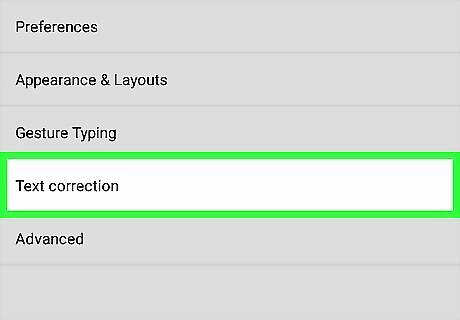
Tap Text correction. It's near the top of the menu.
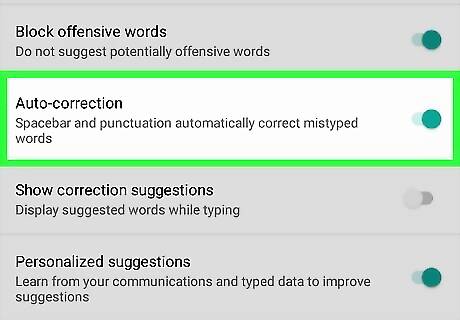
Tap the teal "Auto-correction" switch Android 7 Switch On. This will toggle it off. You can now use WhatsApp without autocorrect. You may also want to disable the Show correction suggestions feature in this way. Depending on your Android's screen size, you might have to scroll down to see the "Auto-correction" switch. To turn auto-correct back on, toggle the switch "On".
Using a Samsung Galaxy
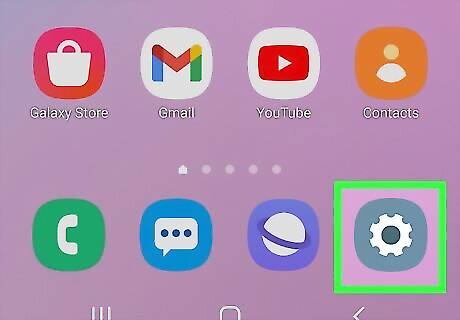
Open your Samsung Galaxy's Settings. Swipe down from the top of the screen, then tap the Settings icon Android 7 Settings in the top-right corner of the menu that appears.
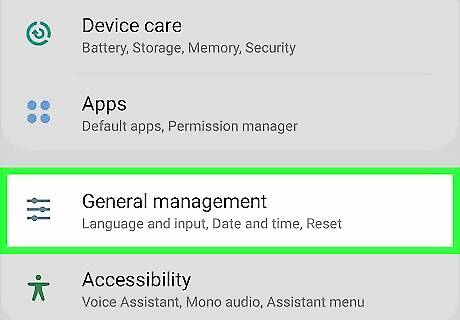
Scroll down and tap General management. It's near the bottom of the Settings menu.
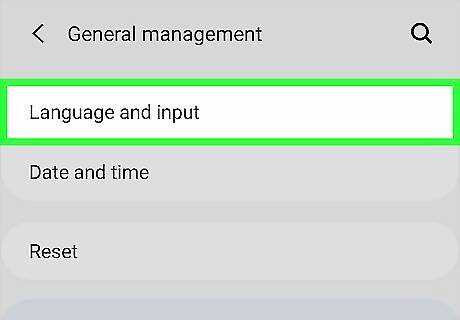
Tap Language and input. This option is at the top of the General Management page.
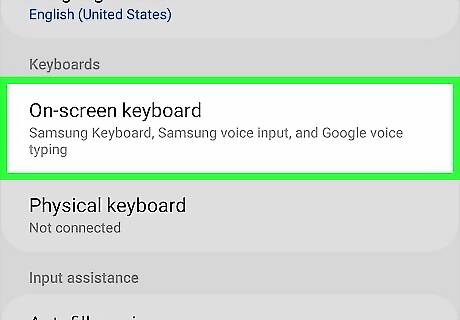
Tap On-screen keyboard. You'll find it in the "KEYBOARDS" section of the page.

Select your keyboard. Tap your Samsung Galaxy's current keyboard (e.g., Samsung Keyboard).
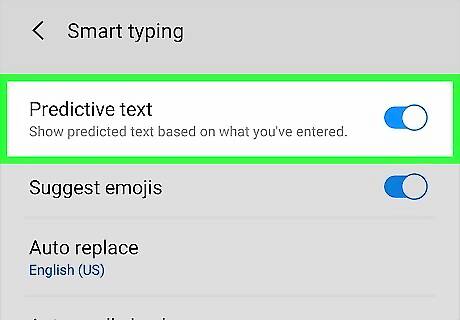
Tap the blue "Predictive text" switch. It's to the right of the "Predictive text" heading near the top of the screen. This will toggle it off. Your Samsung Galaxy will no longer correct typing errors made on WhatsApp and any other app you enter text. You may also want to disable the Auto spell check and Auto capitalize this way. To turn auto-correct back on, toggle the switch "On".
Using Windows
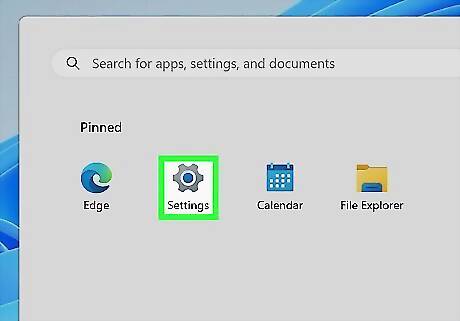
Open your Windows Settings. To disable spell check in WhatsApp Desktop for Windows, you'll need to disable Typing Insights rather than spellcheck. Click the Start menu, then click Settings to get started.
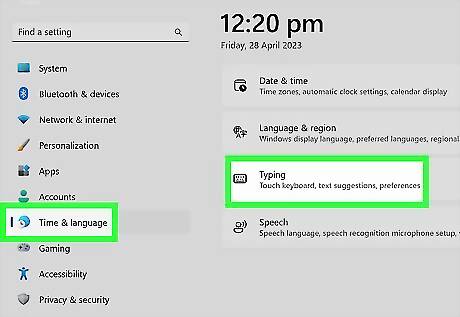
Open your Typing settings. The steps to get there are a little different depending on your version of Windows: Windows 10: Click Devices, then click Typing. Windows 11: Click Time & language in the left panel, then click Typing.

Click Typing Insights. Typing Insights is a feature that uses AI to help you check your spelling, autocomplete words, and even make suggestions. You'll see your Typing Insights stats here.
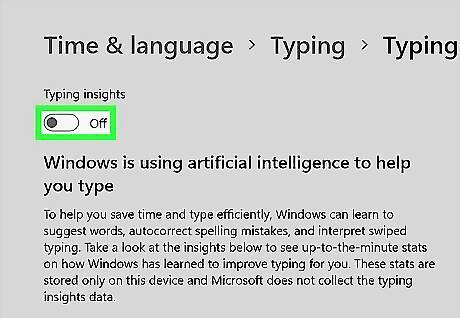
Click the switch to turn off Typing Insights. You'll see the switch at the top of the page. Once you've disabled Typing Insights, WhatsApp Desktop will no longer try to correct your spelling or make suggestions on Windows 10 or Windows 11. You can turn the feature back on if you want to use autocorrect again in the future.
Using Mac

Open the Apple menu Mac Apple. Click the Apple logo in the top-left corner of the screen. A drop-down menu will appear.
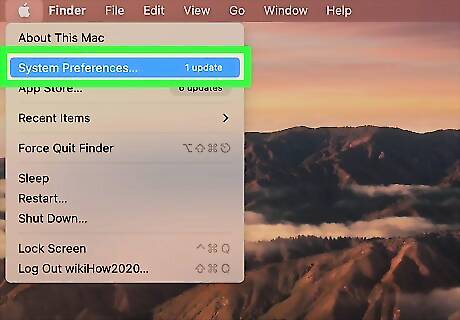
Click System Preferences…. This option is near the top of the drop-down menu.
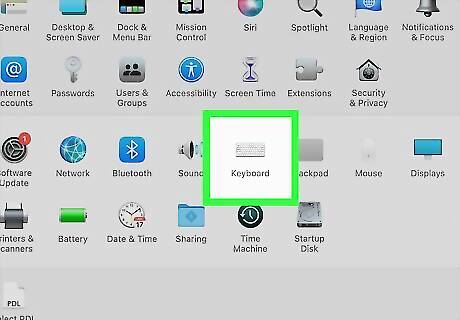
Click Keyboard. It's in the System Preferences window. Doing so opens a new window.
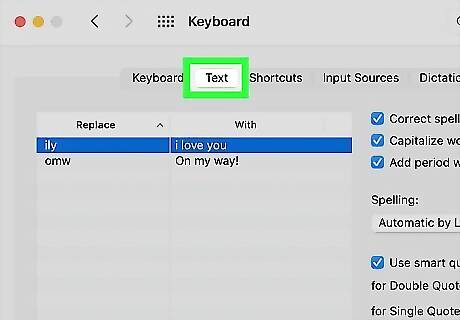
Click Text. This tab is at the top of the Keyboard window.
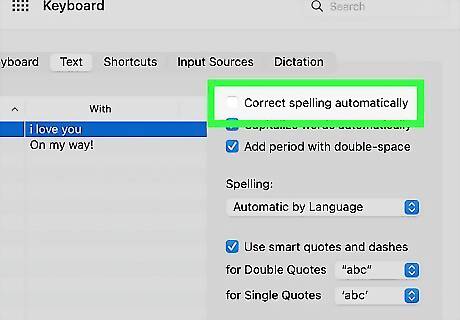
Uncheck the "Correct spelling automatically" box. You'll find it at the top of the Keyboard window. Doing so will prevent programs on your Mac, including WhatsApp, from automatically correcting your typing. To turn auto-correct back on, toggle the switch "On".

















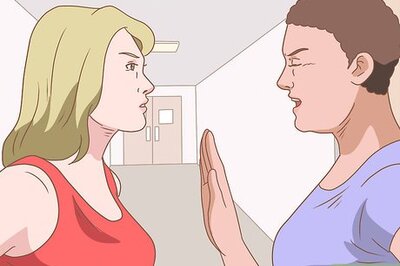
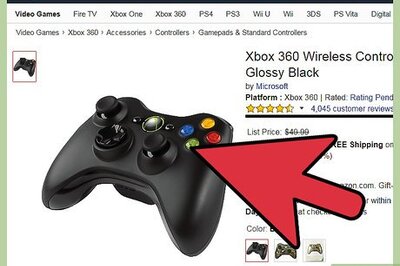
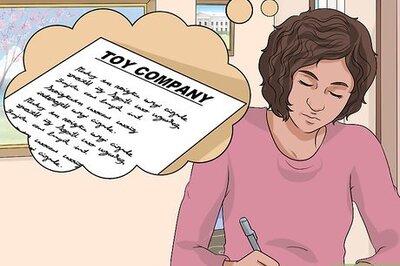
Comments
0 comment