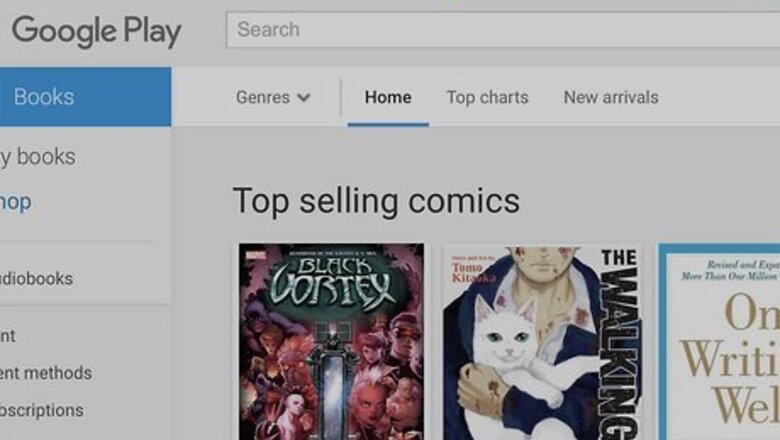
views
- You can visit the Google Play Books website in your browser to buy books. Click "Free sample" next to any book to download a preview before buying.
- Use the Google Play Books app on Android to search for and purchase a book.
- iPhone and iPad users can still visit the Google Play Books website in their device's web browser to purchase ebooks through Google Play.
Using the Google Play Website
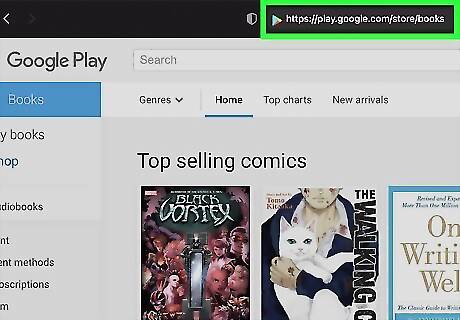
Go to https://play.google.com/store/books and sign in. You can use any desktop web browser to buy books from the Google Play website.
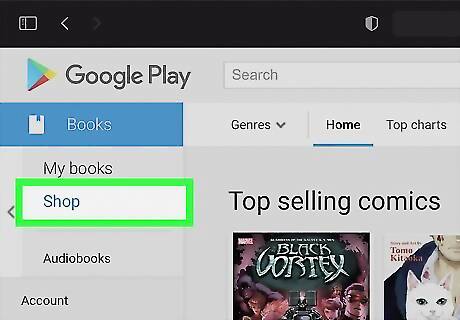
Click the Shop tab. You'll see this on the panel on the left side of the page next to My Books.
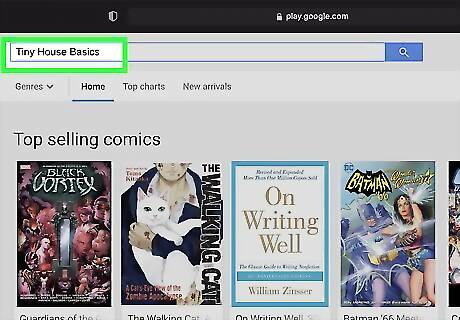
Navigate to a book you want to purchase. If you have a certain title in mind, simply type the name of the book in the search text field at the top of the page and press the Enter key on your keyboard. All the titles related to your query will be displayed on the screen. If you don't have a specific title in mind, you can scroll down to browse categories like Because you read... and eBooks for you. You can also scroll down to browse genres like Young adult and Science fiction & fantasy.
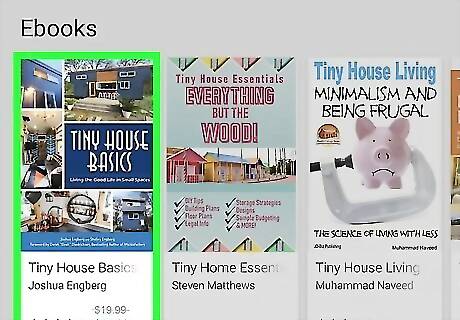
Click a book to buy. Click the picture of the book you want to buy to open its detailed overview page. You can see information such as the author, the publisher, and ratings from other readers. You can also click Free sample to preview the book before purchasing it.
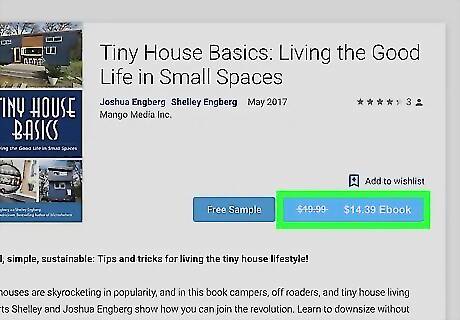
Click Buy. The price will display next to Buy, and the Payment Method pop-up will appear once you click it. Enter your credit/debit card details on the allocated text fields and click “Buy.” The book will then be added to your Google account so you can download it on any device that's logged into that account. After the download is complete, the book will automatically open and you can start reading it.
Using the Google Play Books App on Android
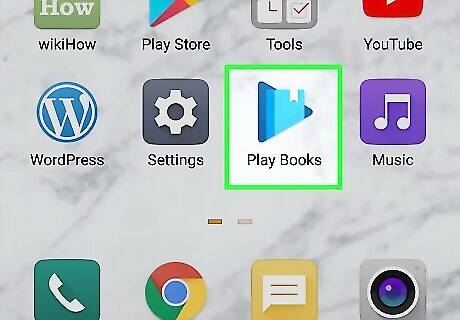
Open Google Play Books Android 7 Playbooks. This app icon looks like a blue play icon. You can find it on one of your Home screens, in the app drawer, or by searching.
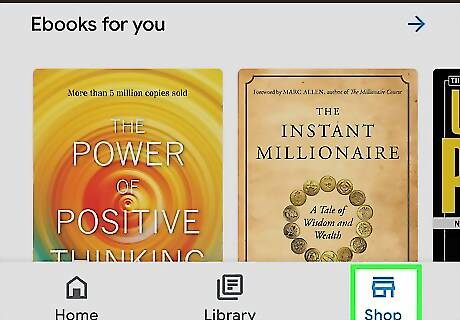
Tap Shop. It's a tab at the bottom of your screen with the icon of a shopfront.
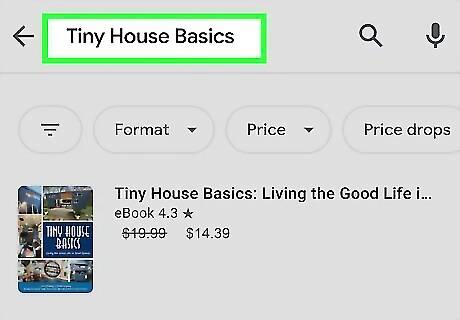
Navigate to a book you want to purchase. If you have a certain title in mind, simply type the name of the book in the search text field at the top of the app screen and press the Enter key on your keypad. All the titles related to your query will be displayed on the screen. If you don't have a specific title in mind, you can scroll down to browse categories like Top selling and New. You can also tap the tiles at the top to browse genres like Young adult and Arts & entertainment.
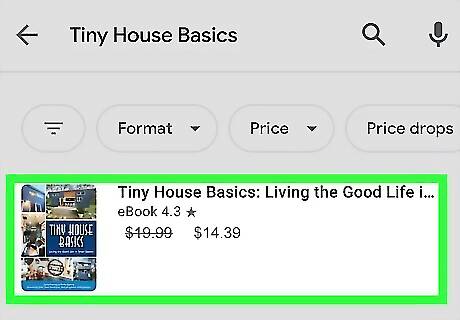
Tap a book to buy. Tap the picture of the book you want to buy to open its detailed overview page. You can see information such as the author, the publisher, and ratings from other readers. You can also tap Free sample to preview the book before purchasing it.
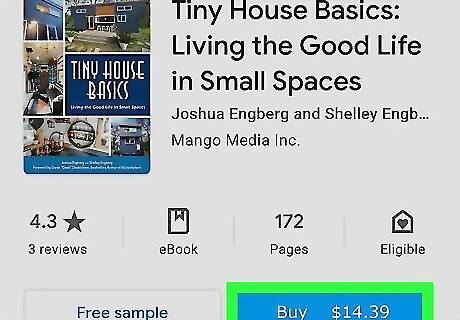
Tap Buy. The price will display next to Buy, and the Payment Method pop-up will appear once you tap it. Enter your credit/debit card details on the allocated text fields and tap on “Buy.” The book will then be downloaded to your Android device. After the download is complete, the book will automatically open and you can start reading it.
Buying Books on an iPhone or iPad
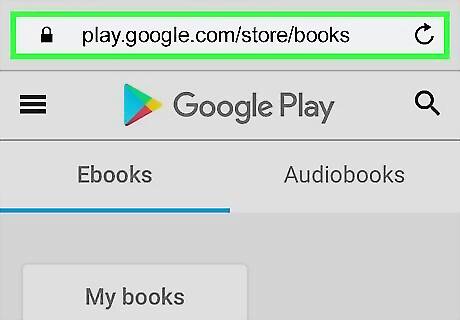
Go to play.google.com/store/books in a browser on your iPhone or iPad. Since Apple devices can't purchase books from the Google Play Books app, you'll have to open the website to continue.
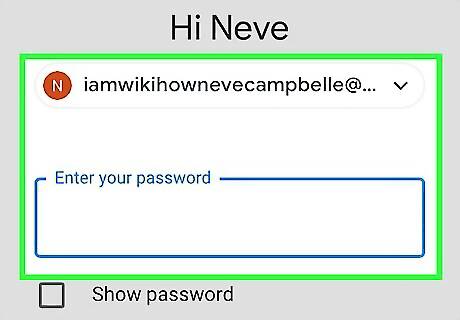
Sign into your Google account. Make sure you sign into the same account that you have signed in with your Google Play Books app.
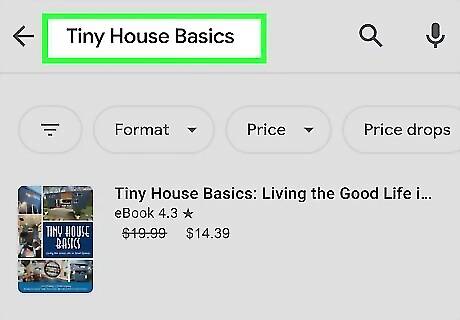
Navigate to a book you want to purchase. If you have a certain title in mind, simply type the name of the book in the search text field at the top of the app screen and press the Enter key on your keypad. All the titles related to your query will be displayed on the screen. If you don't have a specific title in mind, you can scroll down to browse categories like Top selling and New.

Tap a book to buy. Tap the picture of the book you want to buy to open its detailed overview page. You can see information such as the author, the publisher, and ratings from other readers. You can also tap Free sample to preview the book before purchasing it.

Tap Buy. The price will display next to Buy, and the Payment Method pop-up will appear once you tap it. Enter your credit/debit card details on the allocated text fields and tap on “Buy.” The book will then be downloaded to your Android device. After the download is complete, the book will automatically open and you can start reading it.










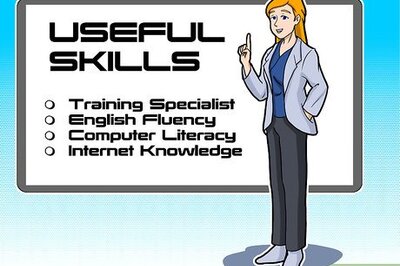



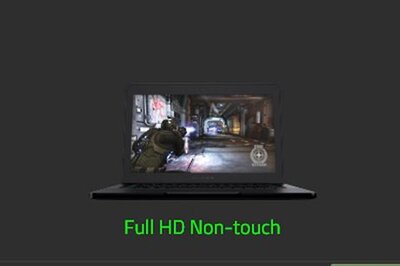





Comments
0 comment