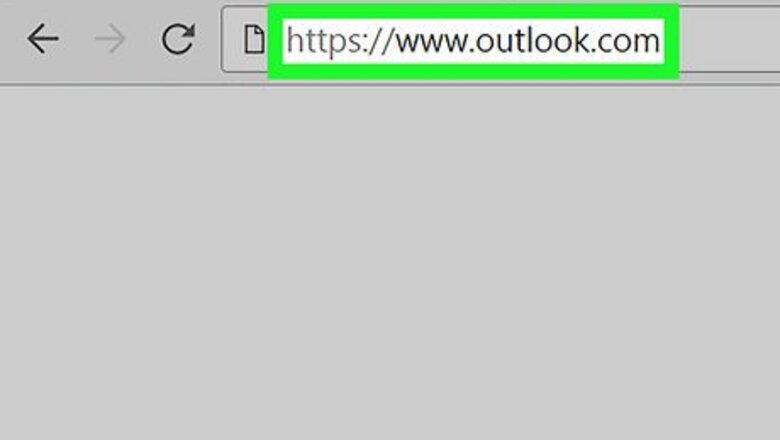
views
Accessing the Archive Folder at the Outlook website.
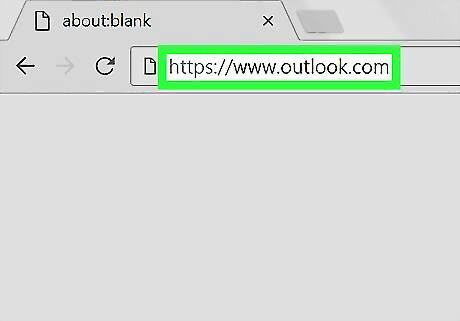
Go to https://www.outlook.com in a web browser. You can use any web browser on PC or Mac.
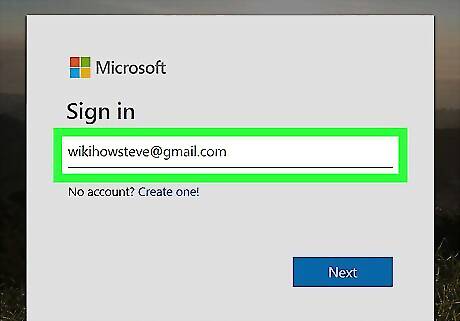
Sign in to your Outlook account. Use the email address and password associated with your Outlook.com account to sign in. If you don't have an Outlook account, you can create one for free by clicking "Create One" below the sign in box.
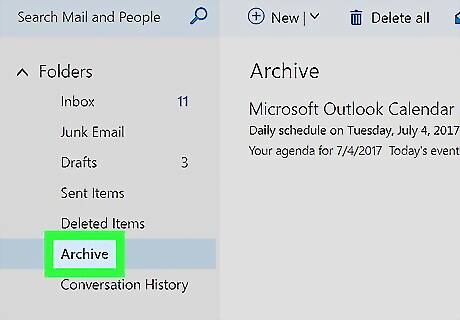
Click Archive. It's in the left sidebar in your Outlook mailbox. To Archive an email in your inbox, right-click an email in your inbox, and select "Archive" in the popup menu.
Accessing the Archive Folder in Windows Mail
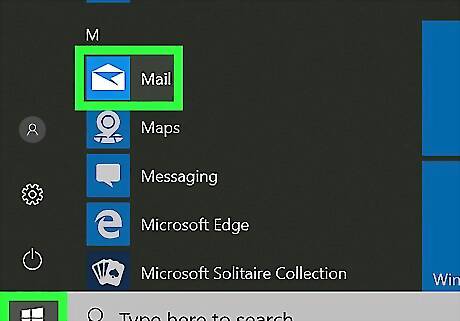
Open Mail. It's the app that has an icon that resembles an envelope on the right side of the Windows task bar.
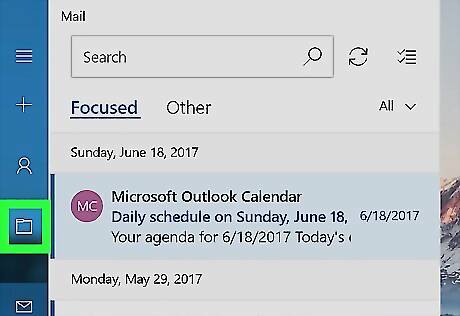
Click the All Folders icon. It's the icon that resembles a folder in the left sidebar.
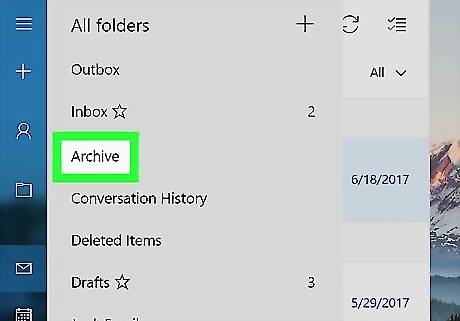
Click Archive. This will access your archived emails. To Archive an email in the Windows Mail app, right-click an email and click "Archive".
Accessing the Archive Folder in The Outlook App
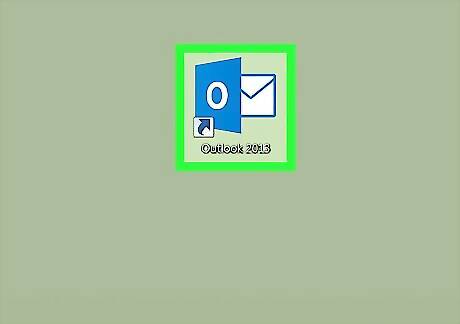
Open Outlook. It's the app that has a blue icon with an image of a cover with an "O" over an envelope. If you don't have the Outlook app on your desktop, click the Windows Start icon, and type Outlook. This will display the Outlook app in the Start menu.
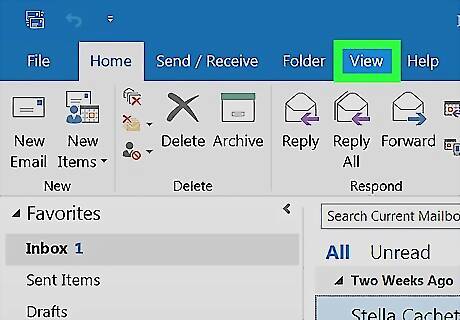
Click View. It's in the menu bar at the top of the screen. On Mac, skip this step.
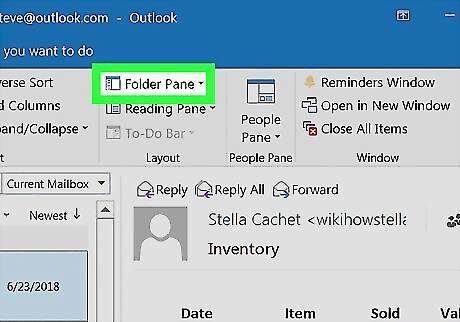
Click the Folder Pane icon. It's the icon that has an image that resembles blue text in a sidebar. This will display a drop-down menu. On Mac, click the envelope icon in the bottom-left corner instead.
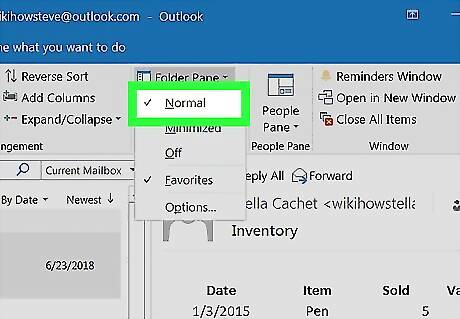
Click Normal. This will display the Folder Pane in a sidebar to the left. On Mac, skip this step.
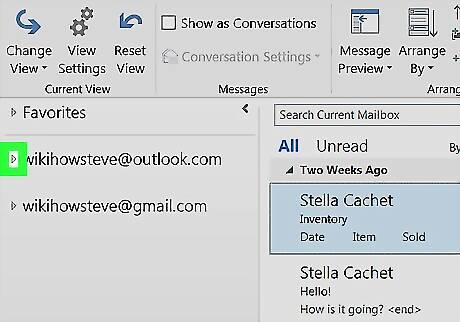
Click Android 7 Dropright next to your email account. Click the small triangle to the left of your email account to expand all the email folders and categories associated with that account.
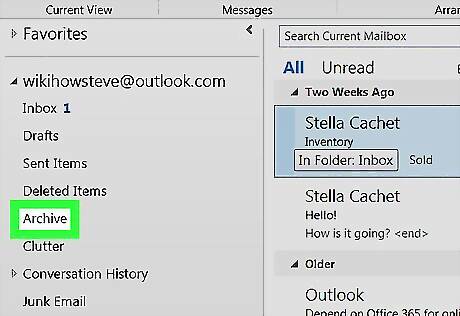
Click Archive. Click the Archive folder in the column on the left to display all the archived emails in the pane on the right. You can search archived emails using the search bar at the top of the email list pane. Use the drop-down menu next to the search bar to select "Archive Folder".
Importing an Archived Outlook Email File in The Outlook App
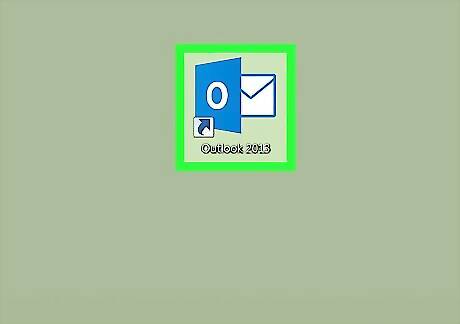
Open Outlook. It's the app that has a blue icon with an image of a cover with an "O" over an envelope. If you don't have the Outlook app on your desktop, click the Windows Start icon, and type Outlook. This will display the Outlook app in the Start menu.
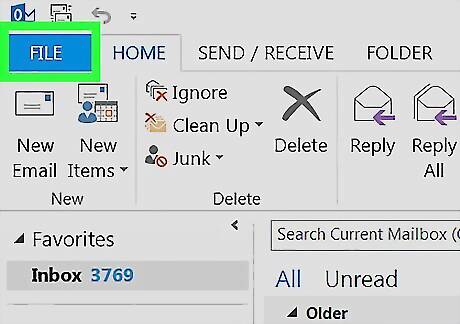
Click File. It's in the menu bar at the top, in the upper-left corner. This will prompt a drop-down menu.
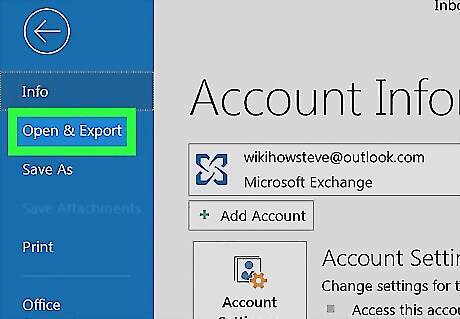
Click Open & Export. It's the second option in the in the File menu. On Mac, click Import from the drop-down menu instead.
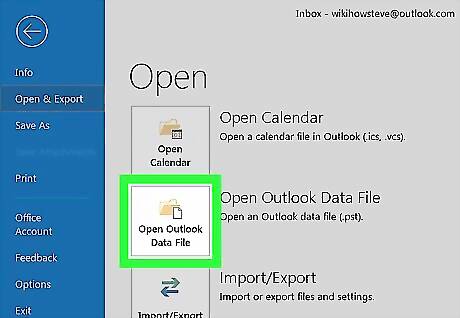
Click Open Outlook Data File. This will open a file browser dialogue box. On Mac, select the type of archive file you want to import, then click Continue.
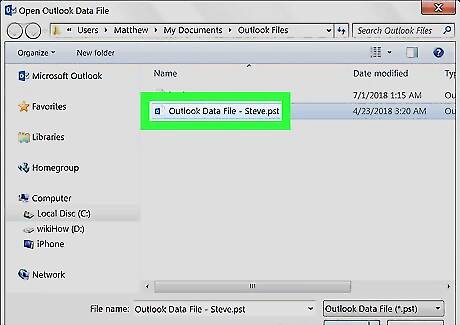
Select the archive Outlook data file. Archived files are saved as an Outlook data file, which has a ".pst" prefix. Your Outlook Data Files can be found in C:\Users\username\Documents\Outlook Files by default, only replace username with the name of your Windows user account.

Click OK. It's in the lower-right corner of the Open Outlook Data File browser dialogue box. On Mac, click Import instead.
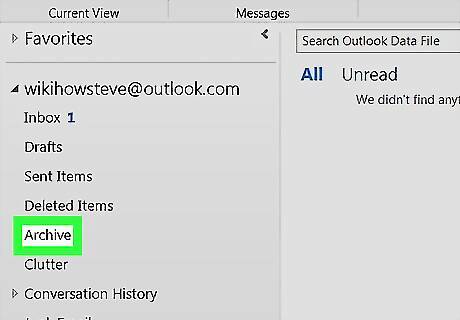
Click Archive. You can now browse your archived folders under "Archive" in the navigation pane.










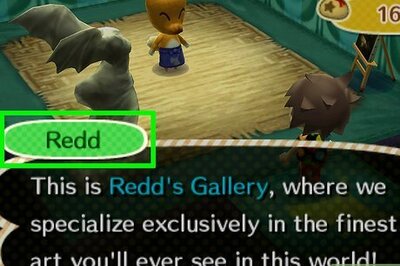









Comments
0 comment