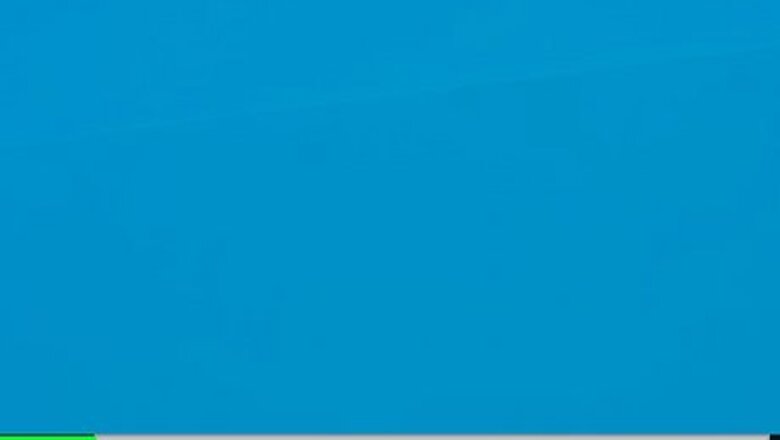
views
Using the Power Icon
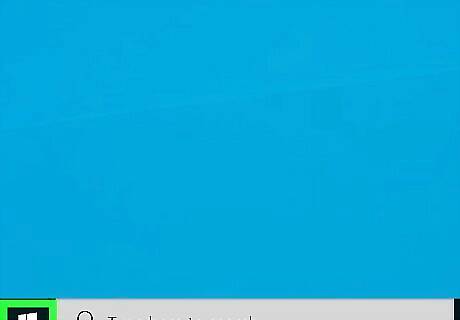
Open the Start menu. You can click the Start menu icon or press the Win key. If you're not signed in, you can do this from the sign-in screen using the Power icon there.
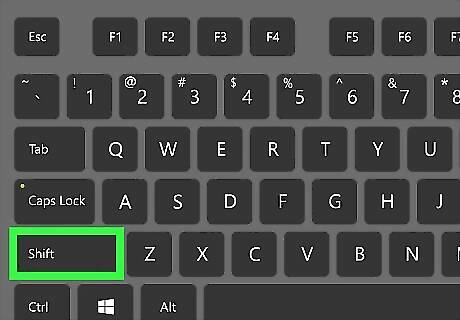
Press and hold ⇧ Shift. It's the key on the left or right side of your keyboard that's below the Enter key or Caps Lock key.
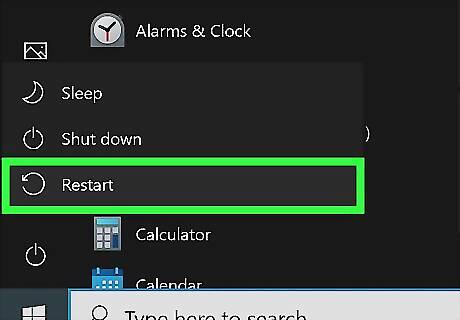
Select Restart. Keep holding the Shift button down as your computer shuts down. The screen will change to a blue screen with a few different options.
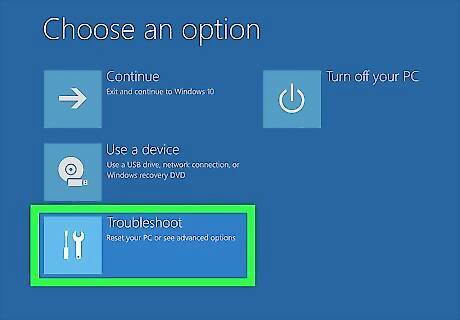
Click Troubleshoot and Advanced Options. The Troubleshoot tile is the last option in the list next to an icon of some tools. Once you click that, you'll need to click Advanced Options to see more.
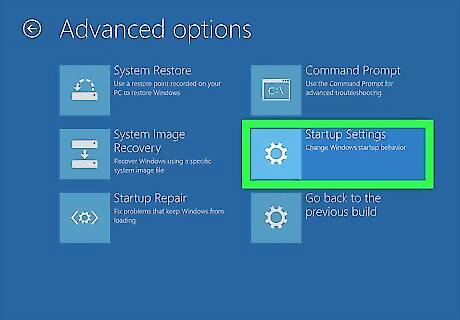
Click Startup Settings and Restart. Your computer will then restart and show you a blue screen with more options.
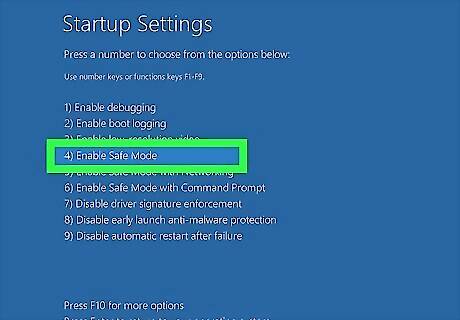
Press 4 or 5. If you press 4, your computer will start in Safe Mode. If you press 5, your computer will start in Safe Mode with internet access. If pressing 4 or 5 doesn't work, press F4 or F5 instead.
Using Settings
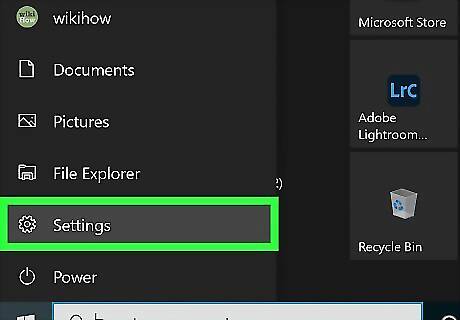
Open Settings. You can do that by pressing Win + I or by opening the Start menu and clicking the gear icon.
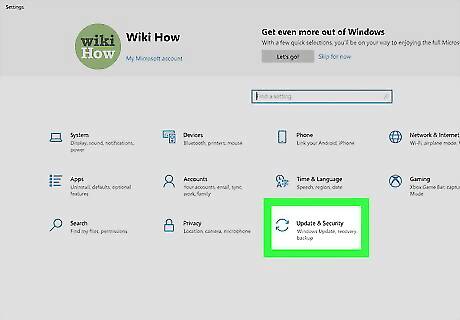
Click Update & Security. You'll see this next to an icon of an oval made out of arrows.
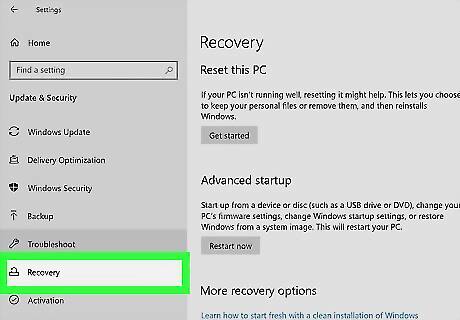
Click Recovery. It's in the panel on the left side of your screen.
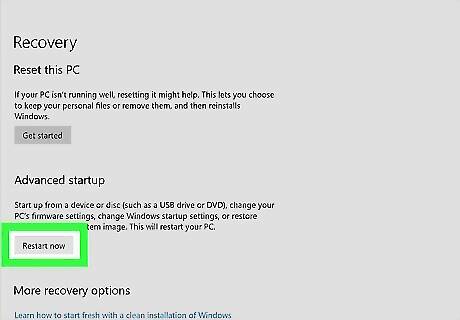
Click Restart now. You'll see this under the "Advanced startup" header. The screen will change to a blue screen with a few different options as your computer restarts.
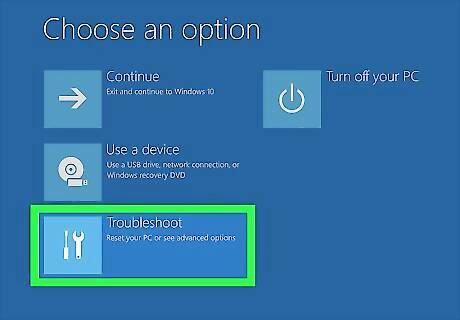
Click Troubleshoot and Advanced Options. The Troubleshoot tile is the last option in the list next to an icon of some tools. Once you click that, you'll need to click Advanced Options to see more.
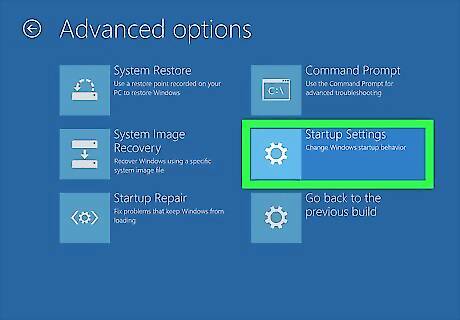
Click Startup Settings and Restart. Your computer will then restart and show you a blue screen with more options.
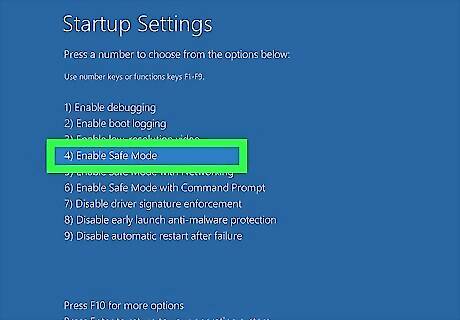
Select 4 or 5. If you press 4, your computer will start in Safe Mode. If you press 5, your computer will start in Safe Mode with internet access. If pressing 4 or 5 doesn't work, press F4 or F5 instead.
Restarting From a Blank or Black Screen
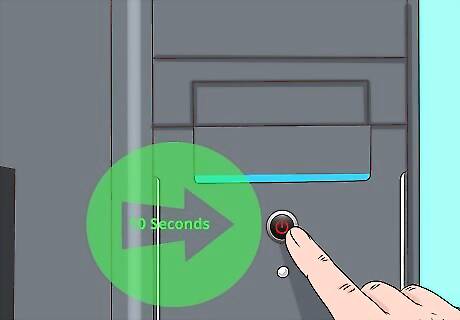
Hold down the Power button for about 10 seconds. Your computer will shut down. This is helpful if you're stuck on a screen and need to troubleshoot your computer. Turning your computer on and off repeatedly will get you into a Safe Mode.
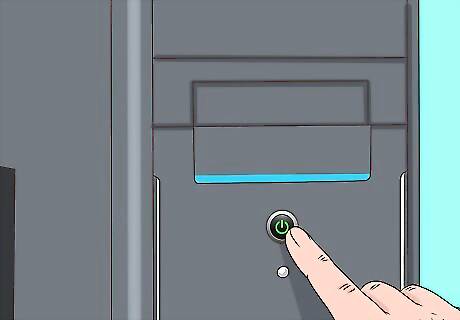
Press the Power button again. Pressing this again will prompt your computer to turn on.
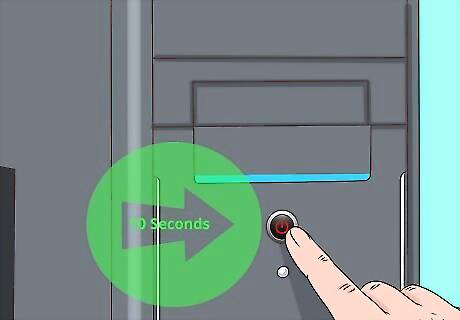
Hold down the Power button for about 10 seconds. You can prompt your computer to turn off as soon as you see the startup logo.
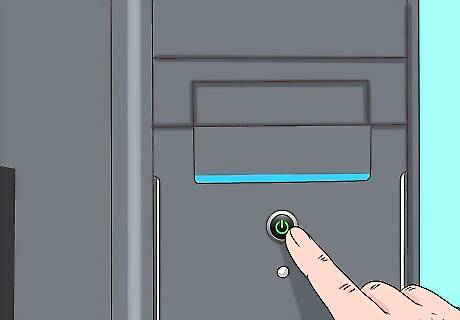
Press the Power button again. This will turn your computer back on.
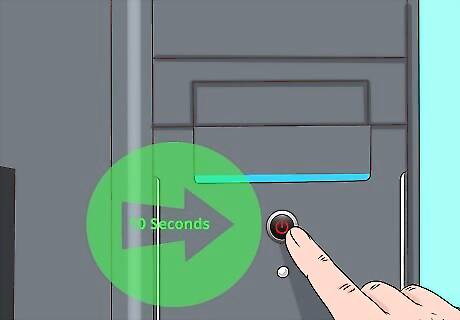
Hold down the Power button for about 10 seconds. You can prompt your computer to turn off as soon as you see the startup logo.
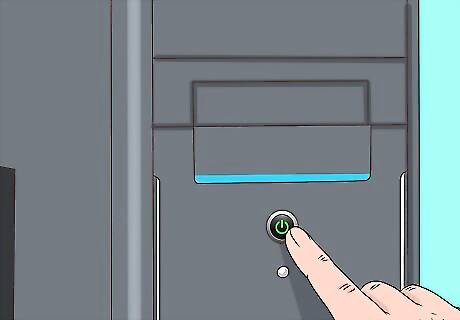
Press the Power button again. This will turn your computer back on in winRE.
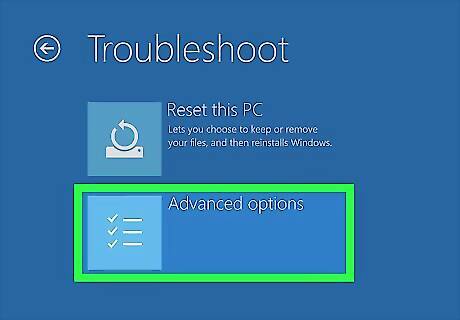
Click Troubleshoot and Advanced Options. The Troubleshoot tile is the last option in the list next to an icon of some tools. Once you click that, you'll need to click Advanced Options to see more.
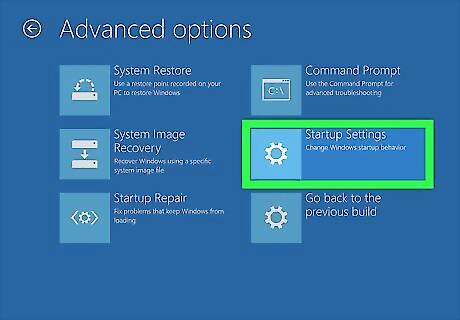
Click Startup Settings and Restart. Your computer will then restart and show you a blue screen with more options.

Select 4 or 5. If you press 4, your computer will start in Safe Mode. If you press 5, your computer will start in Safe Mode with internet access. If pressing 4 or 5 doesn't work, press F4 or F5 instead.











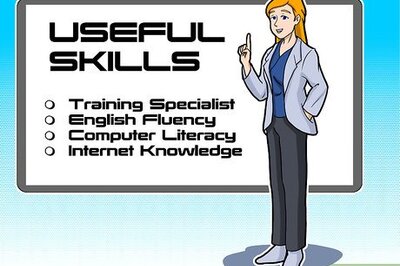


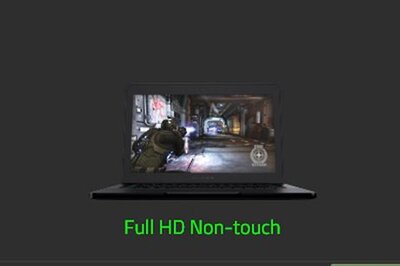




Comments
0 comment