
views
Hiding Your Location on an iPhone or iPad
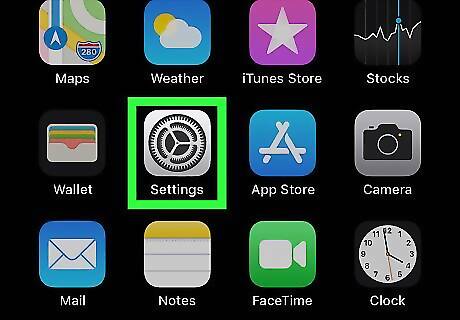
Open your iPhone or iPad's Settings iPhone Settings App Icon. You'll usually find it on the home screen or in a folder.
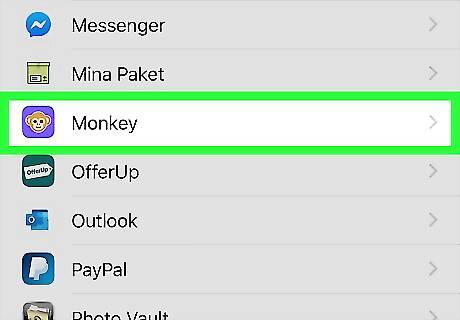
Scroll down and tap Monkey. It's in the long list of apps that are alphabetized toward the end of the Settings menu. Look for the purple icon with a brown-and-tan monkey face.
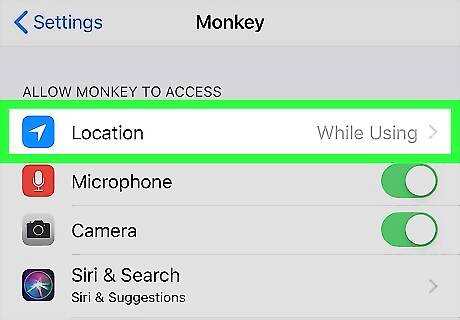
Tap Location. It's the blue-and-white icon at the top of the menu.
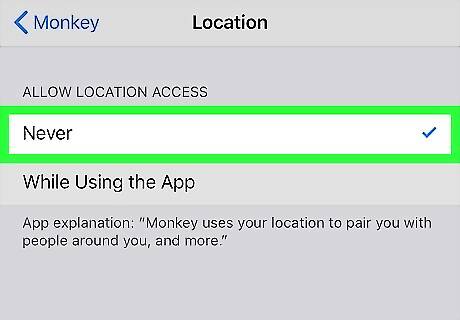
Tap Never. This makes it so Monkey will not use your GPS to find nearby chat partners. It also makes it so people won't see where you're located. When you attempt to browse the Nearby section of the app, you'll be asked if you want to enable location services. Just tap Disable Nearby to say no.
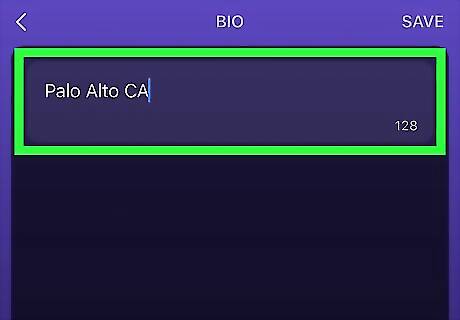
Add a different city to your Monkey bio (optional). Now that you've turned off location services, you can customize your location by placing any city name in your bio. To do this: Open the Monkey app, which is the purple icon with a brown-and-tan monkey face on the home screen. Tap the white outline of a monkey's face at the bottom-right corner of the app. Tap Edit near the top of your profile. Tap Bio at the bottom. Type your city and state (as well as any other information you want to include in your bio). Tap SAVE at the top-right corner.
Hiding Your Location on an Android
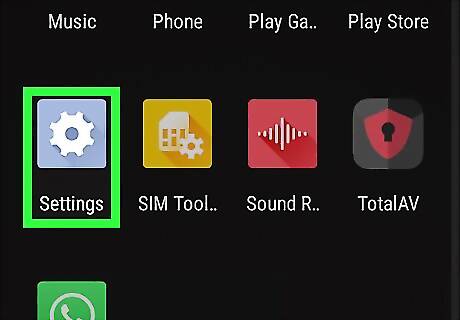
Open your Android's Settings Android 7 Settings. To do this, drag down the notification panel from the top of the home screen and tap the gear at the top-right corner.
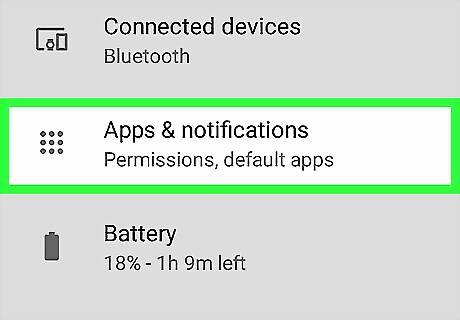
Tap the Apps menu. You may have to scroll down to find it. This may be called Applications, Apps & notifications, or something similar on some models.
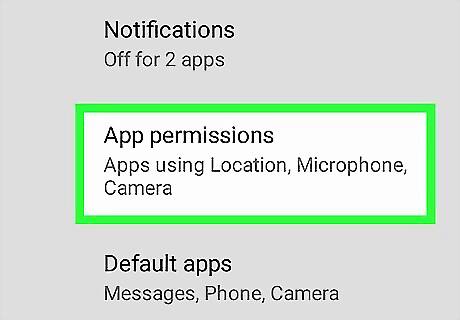
Open the App Permissions menu. The location of this menu varies by Android: Google Pixel: Tap Advanced and select App Permissions. Samsung Galaxy: Tap the three dots at the top-right corner and select App permissions. Other models: Look for a Permissions or App Permissions option on the current screen. If you don't see this, you may have to tap a menu at the top of the screen.

Tap Location or Your Location. This displays a list of apps on your phone or tablet.
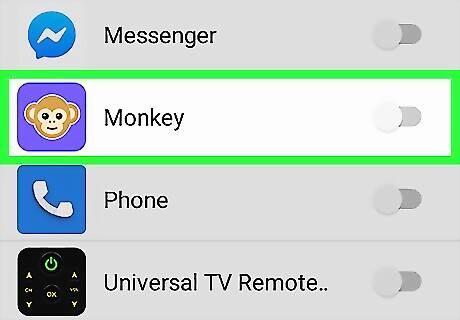
Disable Location access for Monkey. You can usually do this by scrolling down and tapping the switch next to "Monkey." If the switch is gray, Monkey will be unable to access your location. If the switch is blue or green, your location will remain available in the app. When you attempt to browse the Nearby section of the app, you'll be asked if you want to enable location services. Just follow the on-screen instructions to say No to this option when prompted.
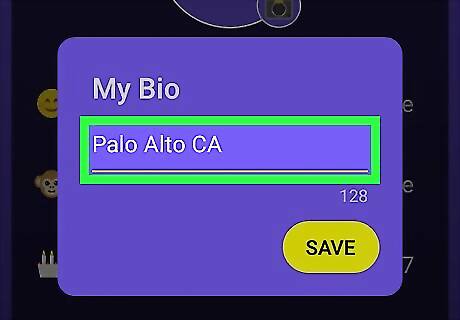
Add a different city to your Monkey bio (optional). Now that you've turned off location services, you can customize your location by placing any city name in your bio. To do this: Open the Monkey app, which is the purple icon with a brown-and-tan monkey face on the home screen. Tap the white outline of a monkey's face at the bottom-right corner of the app. Tap Edit near the top of your profile. Tap Bio at the bottom. Type your city and state (as well as any other information you want to include in your bio). Tap SAVE at the top-right corner.

















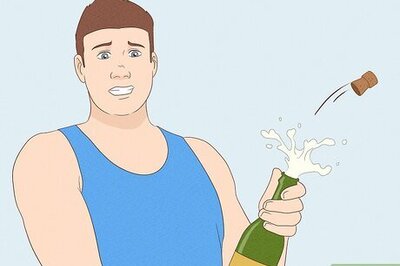


Comments
0 comment