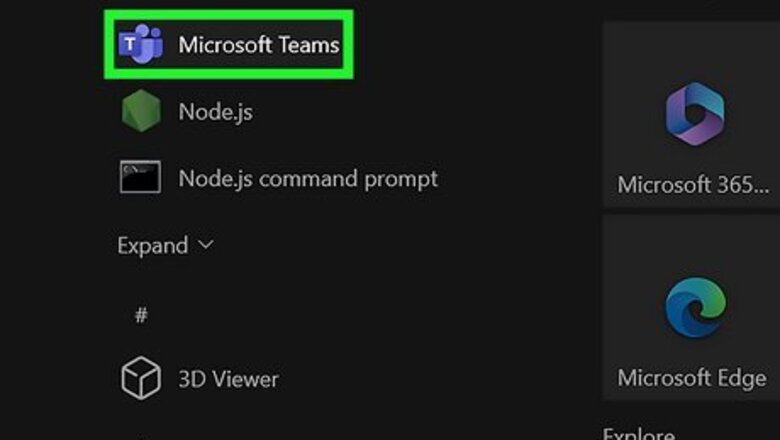
views
- To stop Microsoft Teams from opening at startup, click the three dots at the top of the app, select "Settings," and uncheck "Auto-start Teams."
- You can remove Teams from your Windows startup apps in Task Manager or your Mac's login items.
- To remove Teams from the Windows 11 taskbar, right-click the taskbar, select "Taskbar Settings," and toggle off "Chat."
Turn Off Auto-Start

Open the Teams app. When you install Microsoft Teams, the app will launch automatically at startup unless you disable Auto-Start. Fortunately, this is easy to do from within the Teams app. This method will work on Microsoft Teams on Windows 10, Windows 11, and on a Mac.

Click the three-dot menu and select Settings. You'll see these three horizontal dots near the upper-right corner of Teams. This takes you to the General tab of your Teams settings.
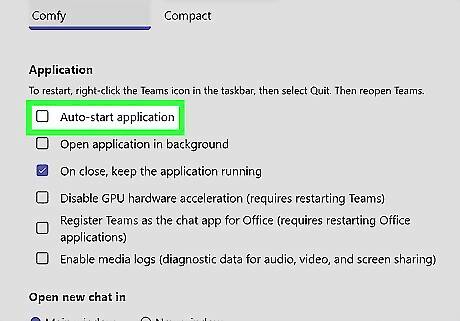
Uncheck the box next to "Auto-start Teams." This quick fix tells Teams not to start automatically when you start your computer. If you're using Windows 11, you may still see the Teams icon on the taskbar. If you don't want it there, you can remove it with this method.
Remove from Startup Apps (Windows)

Press Ctrl+⇧ Shift+Esc on your keyboard. This opens the Windows Task Manager on all versions of Windows.

Click the Startup or Startup apps tab. On Windows 10, you'll see the Startup tab at the top of the window. On Windows 11, click the odometer icon (it'll say "Startup apps" when you hover over it) in the left panel.
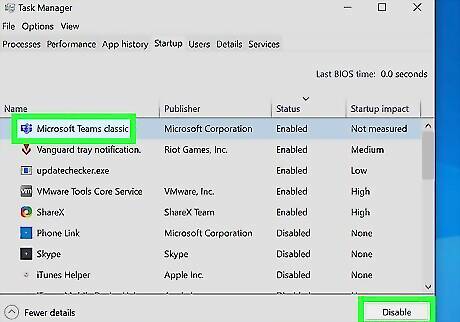
Select "Microsoft Teams" and click Disable. This prevents Microsoft Teams from opening on startup. If the "Disable" button is already grayed out, there's no need to make any changes—Teams will not launch automatically.
Remove from Taskbar (Windows 11)

Right-click a blank area of the Windows taskbar. If you don’t want to see the Teams icon (a purple chat bubble with a white camera inside) on your Windows 11 taskbar, you can remove it easily.
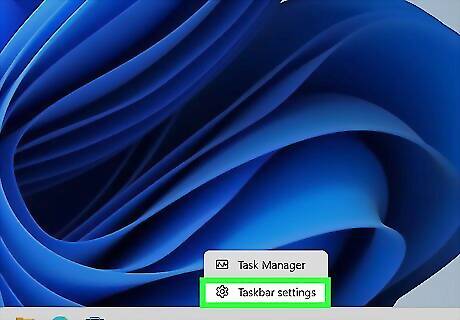
Select Taskbar settings. This opens the Taskbar area of the Settings app.

Click the switch next to "Chat" to toggle it off Windows Switch Off. Once the switch says "Off," the Teams icon will no longer appear on the taskbar.
Remove from Login Items (Mac)
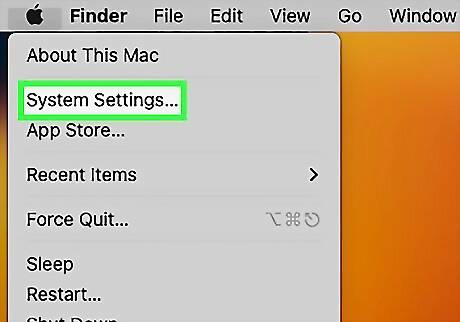
Open your Mac's System Settings. You'll find this option in the Apple menu at the top-left corner of the screen.
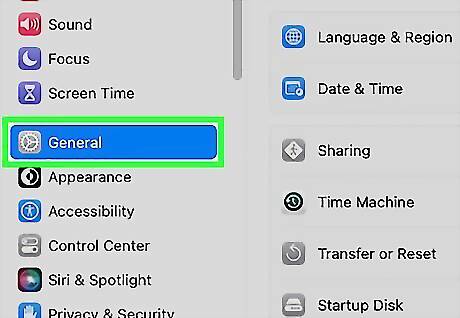
Click the General tab. This option is in the left panel.
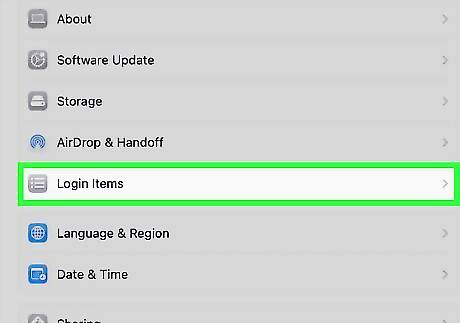
Click Login Items on the right. This displays your settings for apps that launch automatically.

Select "Microsoft Teams" and click the - symbol. Clicking the minus sign stops Microsoft Teams from launching automatically when you start up your Mac.
Uninstall Teams (Windows)
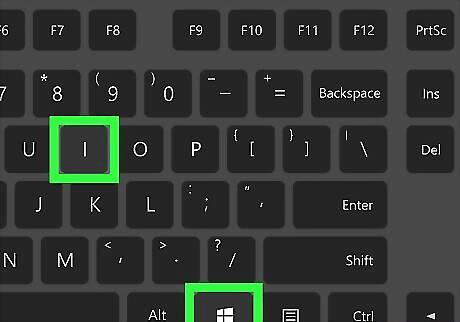
Open your Windows Settings. If you don't want Microsoft Teams on your Windows PC at all, you can uninstall it. Press Windows key + i to open Settings, or click Settings in the Windows menu. Depending on how Teams is installed, you may need to remove two different apps to remove Teams from your computer fully. If Teams is open, close the app before you attempt to uninstall it.
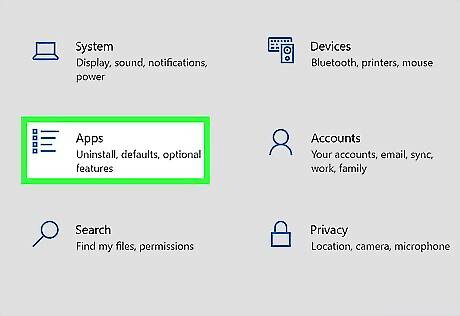
Click Apps. If you're using Windows 10, a list of installed apps will appear. If you're using Windows 11, click Installed Apps at the top of the right panel to display all installed apps.

Type teams into the search bar. This displays all installed apps that contain the word "Teams." At the very least, one of these apps should be called "Microsoft Teams." If you also see "Teams Machine-Wide Installer," you'll need to uninstall that as well. If an administrator manages your Windows PC, they may have set up a security policy that prevents you from uninstalling Teams.

Uninstall Teams. The steps are a little different depending on your version of Windows: Windows 10: Click Microsoft Teams, select Uninstall, and follow the on-screen instructions. If "Teams Machine-Wide Installer" is present, repeat these steps for that app. Windows 11: Click Microsoft Teams, then click the three dots at the top-right corner. Select Uninstall and follow the on-screen instructions. Repeat these steps if "Teams Machine-Wide Installer" appears in your search.
Uninstall Teams (Mac)

Right-click the Teams app on the Dock. If you're not using a two-button mouse, hold down Ctrl as you click instead. When Microsoft Teams is open, you'll see its video camera icon in the Dock at the bottom of the screen. Use this method to uninstall Microsoft Teams from any Mac desktop computer or MacBook.

Press and hold ⌥ Option as you click Force Quit. This forces Teams to quit so you can uninstall it.

Open the Applications folder in Finder. To do so, open Finder by clicking the two-toned smiley face icon in the Dock (or a blank area of your desktop), then click the Applications folder in the left panel.
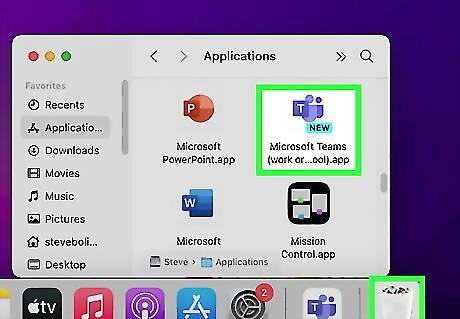
Drag Microsoft Teams to Trash. Alternatively, you can click Microsoft Teams once to select it, click the File menu, and select Move to Trash. This deletes Teams from your Mac. To recover some space on your Mac, you can delete Teams from the Trash by clicking the Finder menu and selecting Empty Trash.















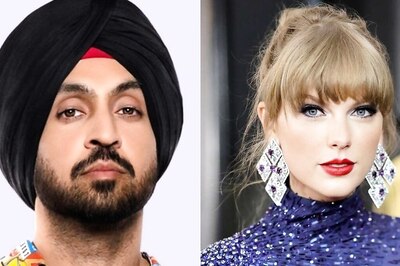


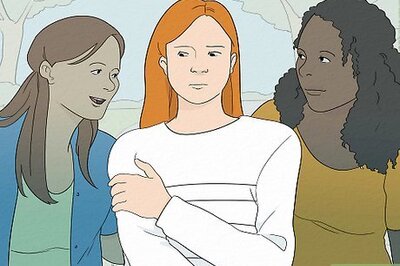

Comments
0 comment