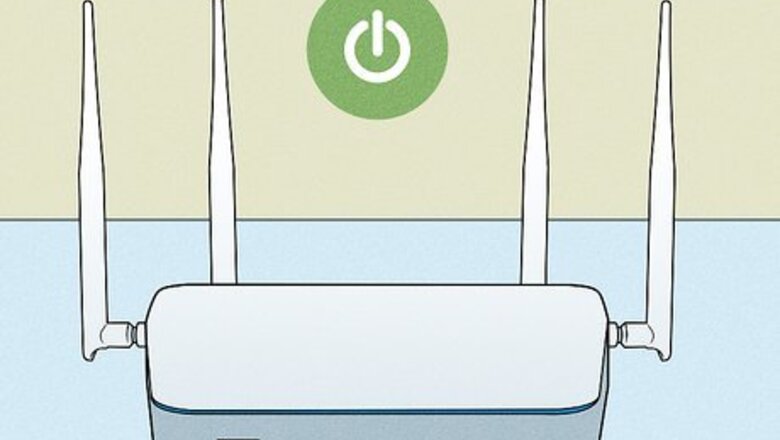
views
- If your Nintendo Switch won't connect to Wi-Fi, this could be due to network issues, out-of-range router, and your firewall.
- Run a connection test, re-add the Wi-Fi network, or hard restart the Switch to resolve connection issues.
- Move your Switch next to the router to see if the connection improves. If it does, move your router closer.
Check your Wi-Fi network.

Make sure your Wi-Fi network is online. If you're having trouble connecting to Wi-Fi, make sure the network is stable and active. If it isn't, you may need to restart your router.
Run a connection test.
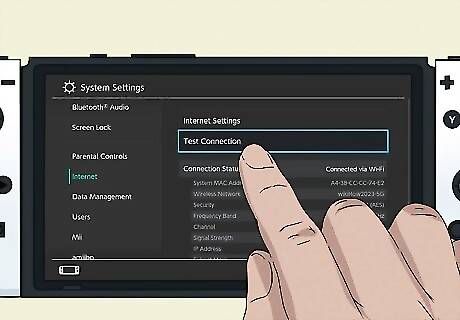
Start a "Test Connection" on your Switch. This built-in feature runs a quick Wi-Fi test and can usually fix small issues. Do the following: Go to System Settings. Select Internet. Select Test Connection.
Forget the network.
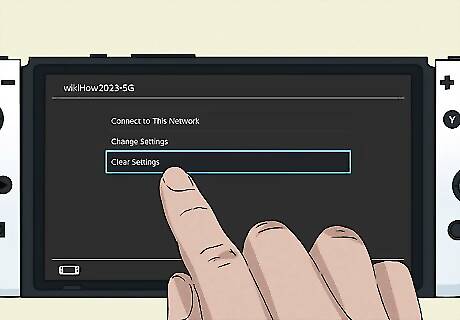
Forget the Wi-Fi network and add it again. If you're having issues with the connection, you can clear your network settings to delete it and then join it again. Do the following: Go to System Settings. Select Internet. Select Internet Settings. Select your Wi-Fi network. Select Clear Settings. Connect to your Wi-Fi network again.
Check if Nintendo Switch Online is down.
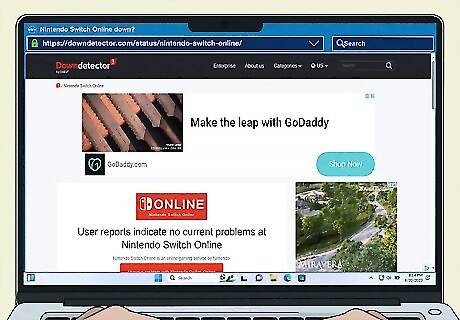
Use Downdetector to see if online services are down. This is what allows your Switch to access online services. If this is down, you'll need to wait until Nintendo resolves their server issues to go online again.
Move next to your router.

Use your Switch closer to your router. Many users experience connection issues on their Switch when the router is too far from their device. Try moving next to the router and seeing if this resolves the issue. If your Switch can now connect to Wi-Fi, consider moving your router closer to your usual gaming area. You can also try to get a Wi-Fi extender.
Fully restart your Switch.
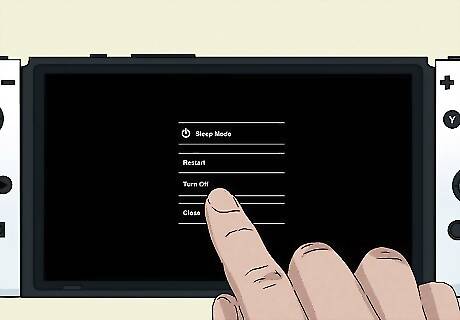
Hard restart your Switch. This is different from pressing the Power button at the top; this will only put it in sleep mode. Instead, do the following: Hold down the Power button for at least 5 seconds until a menu appears. Select Turn Off to fully power off the switch. Wait 30 seconds. Press the Power button again to turn it on.
Make sure your network is compatible.
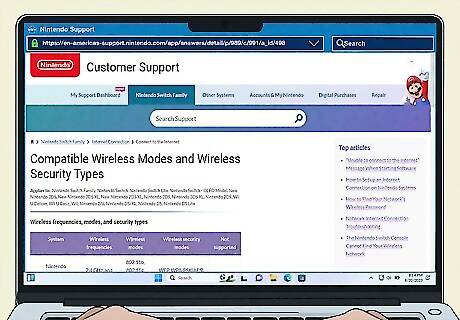
Check if your home network is compatible. If you recently encrypted your network or made any changes, this may have affected your Switch's connection. You can view a list of supported wireless modes, frequencies, and security modes on the official website. If your network isn't compatible, you'll need to change it.
Use an Ethernet connection.

Purchase an adapter and connect via Ethernet. Similar to using Ethernet on computers, you can give your Switch a boost by using a wired connection. With some docks, you may already have a built-in LAN port. The LAN adapter connects to the USB port on the Switch dock.
Change your firewall settings.
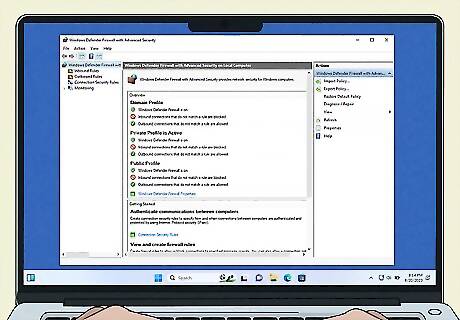
Make sure your firewall isn't blocking your Switch. With some networks, the firewall may block your Switch from accessing services. You may be able to bypass the firewall by placing the Switch into a router's DMZ (Demilitarized Zone). You can visit the Nintendo website to learn how.
Enable port forwarding.
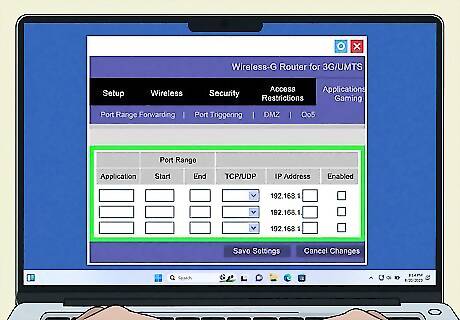
Turn on port forwarding. If you have a lot of traffic coming through your router, you can set up port forwarding on your router. This will vary depending on your exact router, but you'll need to access your router's default gateway address.
Contact Nintendo.
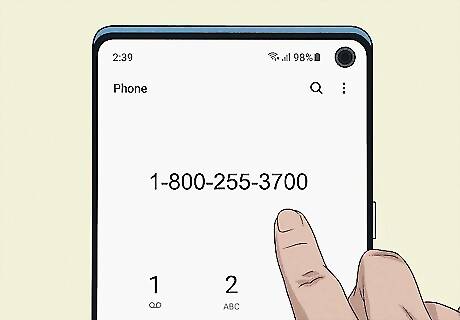
Contact Nintendo for more assistance. If it's an issue with the Switch itself, you may be able to send it in for repairs. You can contact Nintendo in the following ways: Chat: https://en-americas-support.nintendo.com/app/contact Phone: 1-800-255-3700 Text: 425-970-9648














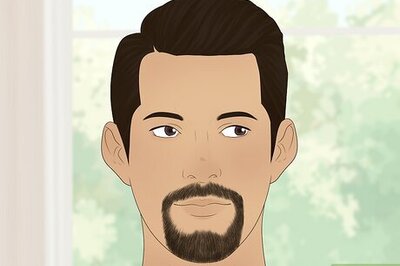

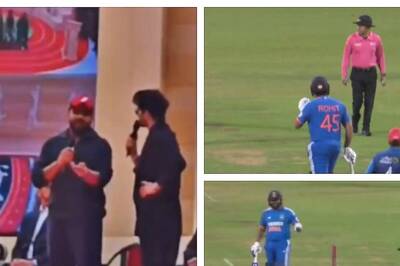


Comments
0 comment