
views
Give it some time.
There may be a major operation going on in the background. If it's the first time your computer freezes, give it some time before you do anything else. There may be an update or another major operation happening in the background. Give it a few minutes before you start troubleshooting. If you have time, allow it to sit for an hour or two.
Force close programs running in the background.
There may be too many programs running at the same time. Programs that run in the background take up a lot of memory. If you have too many programs running at one time, your computer may start to freeze. Use one of the following steps to force-close programs you are not using: WIndows: Press Ctrl + Alt + Del and click Task Manager. Click a program or task you are not using and click End Task. Also, make sure to close Windows Explorer to restart it. Mac: Press Option + Command + Esc and click a program you are not using. Click Force close.
Restart your computer.
Your computer is probably deadlocked. If your computer is not responding at all, you'll need to unfreeze your computer before you can do any troubleshooting. If your computer is not responding at all, you'll need to press and hold the Power button on your computer until your computer shuts off. Then power it back on. If you can access the menus on your computer, use one of the following steps to safely restart your computer. Windows: Click the Windows Start menu and click the Power icon. Click Restart. Mac: Click the Apple icon in the menu bar at the top. Click Restart.
Free up some hard drive space.
Your hard drive may be full. Your computer needs a certain amount of hard drive space to operate. If your disk drive is full, your computer may start freezing. You can free up space by deleting any files (such as videos) as well as uninstalling any programs you don't use. Use one of the following steps to delete programs you no longer use: Windows: Click the Windows Start menu and click the Gear/Settings icon. Click Apps followed by Installed apps. Click the icon with three dots (Windows 11 only) next to any app you want to uninstall. Then click Uninstall. Follow the prompts to uninstall the app. Mac: Open the Finder and click Applications. Drag an app you want to uninstall to the Trash. Right-click the trash and click Empty Trash.
Check for updates.
You may have an outdated operating system or drivers. Luckily, you can usually update your drivers and your operating system at the same time. Both Windows and macOS will install driver updates when you check for updates to your system. Use the following steps to check for updates: Windows: Click the Windows Start menu and click the Gear/Settings icon. Click Update & Security (Windows 10 only). Then click Windows update. Click Install all or Download & Install if an update is available. Mac: Click the magnifying glass/Spotlight icon and enter "Software Update" in the search bar. Click Software Update. Click Update Now and enter your user password, if an update is available.
Run a virus scan.
You may have viruses and malware. Windows has it's own built-in virus scanner. You can also use a third-party tool like Malwarebytes which has a free version available for Mac and Windows. Use the following steps to run a virus scan on Windows: Click the Windows Start' menu and click the Settings/Gear icon. Click Privacy & Security (Windows 11) or Update & Security (Windows 10). Click "Windows Security and then click Virus & threat protection. Click Quick Scan or Scan Now.
Make sure your computer is well ventilated.
Your computer may be overheating. If your computer's hardware gets too hot, it will not function optimally. Use your computer in an environment that isn't too hot. Check the vents on your computer and make sure they aren't clogged with dust and debris. Make sure the fans are running optimally and aren't obstructed or running slowly. Be sure to clean your computer or laptop.
Run a Memory Diagnostic.
You may have memory problems. There are memory diagnostic tools you can use to check your memory for issues. If you are experiencing memory issues, you may need to upgrade your RAM. On Mac, you can download Memory Diag for free from the App Store. Use the following steps to run a memory diagnostic on Windows: Press Windows key + R to open Run. Enter "mdsched.exe" into Run and press Enter. Click Restart now and check for problems (recommended).
Check your disk for errors.
You may have corrupt files. You can use the System File Checker tool to scan for disk errors and repair them on Windows. You can use the First Aid feature in Disk Utility to scan for errors on Mac. Use one of the following steps to scan for disk errors on your computer: Windows. Click the Windows Start menu and type "CMD." Right-click the Command Prompt and click Run as Administrator. Type "sfc /scannow" and press Enter to run the System File Checker tool. Mac: Click the magnifying glass/Spotlight icon and type "Disk Utility." Open the Disk Utility app. Select your disk drive in the menu to the left (Usually Macintosh HD). Then click the First Aid button at the top. Click Run.
Clear the cache on your computer.
Your cache may be full or corrupt. The cache is where temporary files are stored on your computer for easy access. However, over time your cache gets full or may have corrupt files. Use one of the following steps to clear your cache: Windows: Click the Windows Start menu and type "Disk Cleanup." Open Disk Cleanup. Select the drive with your main Windows installation and click Ok. Ensure "Temporary Internet Files," "Temporary Files," and "Recycling Bin" are checked. Then click Ok. Mac: Make sure you have a backup of everything you don't want to deleted incase something goes wrong. Open the Finder and click Go in the menu bar at the top and click Go to Folder. Type " ~/Library/Caches/" and click Go. Press Command + A to select everything and drag everything to the Trash. Open the trash and click Empty.
Reinstall your operating system.
Your operating system may be corrupt. If all else fails, you can generally fix most issues by reinstalling your operating system. This may delete all your files. Be sure to back up everything you don't want to delete. Use one of the following steps to reinstall your operating system: Windows:. Click the Windows Start menu. Type "Reset this PC." Click Reset this PC. Click Reset PC next to "Reset this PC." Click Keep everything. If this doesn't fix this issue, you'll need to click Remove everything. Click Cloud download if you have an internet connection. Click Local reinstall if you aren't connected to the internet. Click Next. Click Next again. Click Reset. Follow the prompts to complete the installation. Mac: Power off your Mac. Apple Silicon Mac: Press and hold the Power button until you see the startup options. Intel Mac: Press the power button and then immediately press and hold Command + R until you see the Apple logo. Connect to the internet if asked. Select an user and enter your password if asked. Click Continue below "Options." Click Reinstall macOS. Click Continue. Follow the prompts to complete the installation.
Repair or replace your computer.
There may be hardware problems with your computer. If you've tried everything and your computer is still freezing, there may be hardware issues with the computer. You'll need to take it to a computer repair technician for repair. If it's an older computer, it may be nearing the end of its life cycle. You may just want to purchase a new computer.










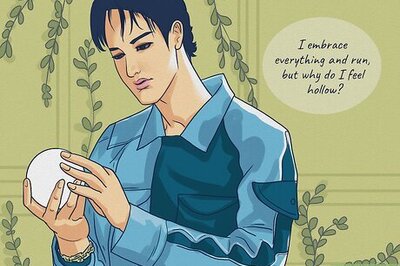


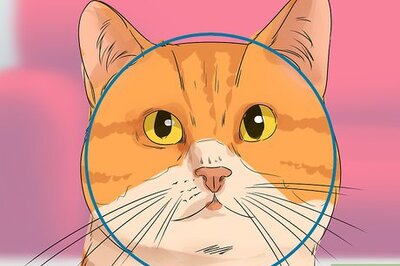

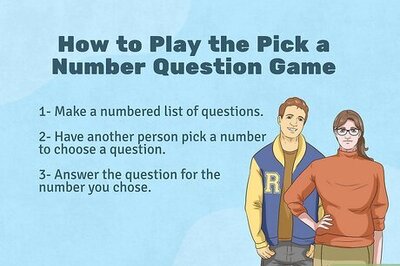
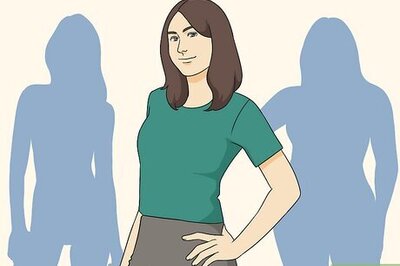


Comments
0 comment