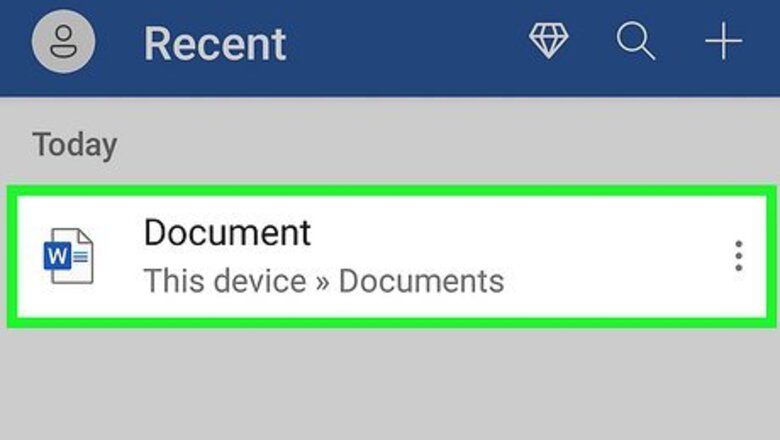
views

Open your document in Word. Do this by tapping the Word app icon to open the program, then tap the document that you want to add the image to. If you're using iOS, make sure Office has access to your photos. Go to Settings > Privacy > Photos and tap the switch next to the Office product. You can also do this in PowerPoint or Excel with the mobile app.

Tap where you want to add the image. This step makes sure that you have the cursor located in the same place where you want the image to appear. You may need to tap the pencil icon to go to editing mode if tapping does not work.
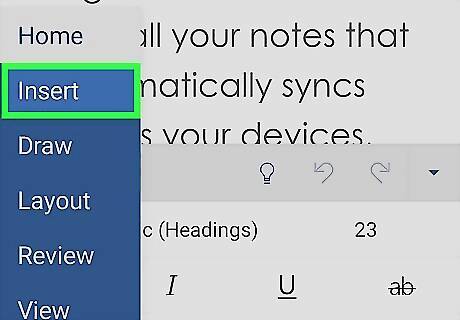
Tap Insert. You'll see this in the editing menu. If your screen is not large enough to show the editing menu, tap the arrow at the end of the menu on your screen, then tap Home to get a drop-down and select Insert.
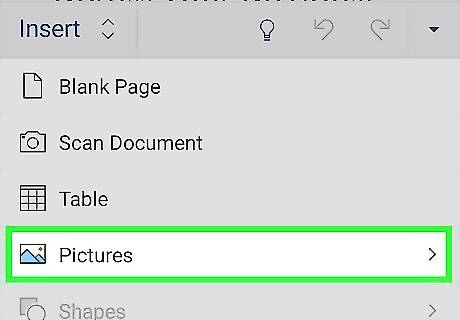
Tap Pictures and Photos. Images on your phone will appear in file format. You can use the drop-down list to navigate to other storage locations on your phone. If you want to take a picture instead, tap Camera.
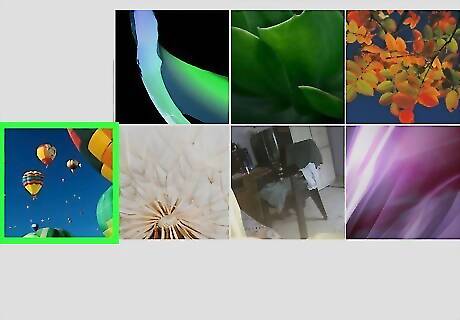
Tap an image to select it. It'll appear in a window so you can edit it.
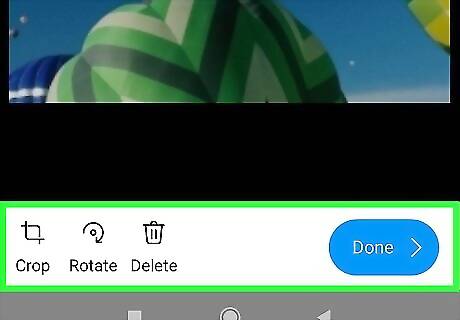
Edit the image and tap Done. You have the opportunity to crop or rotate the image before inserting it into your document. You can always edit the image after it's inserted into your document by tapping it and then tapping Picture in the editing menu. Once you've added images, you can write on them.




















Comments
0 comment