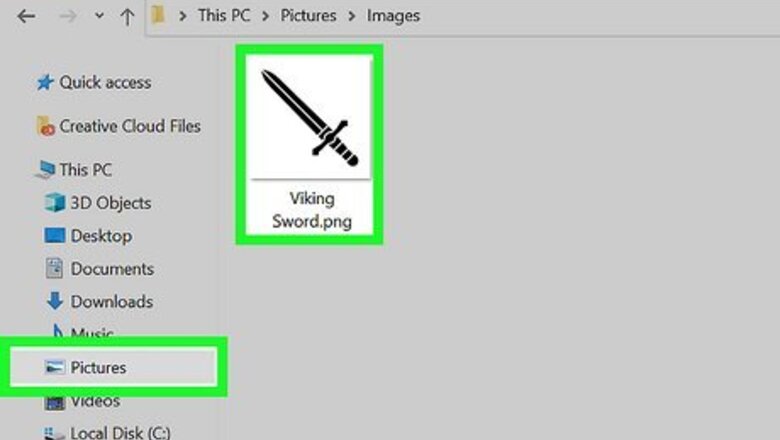
views
- Find a .PNG image with a transparent background. Paste it onto a transparent 45 W by 50 H canvas and save.
- Convert the .PNG file to .CUR with an online converter.
- Type "Mouse settings" into the Start menu. Click "Additional mouse options" → "Pointers" → "Browse" → select your image → "Apply".
Editing Your Cursor

Locate the image you want to use. This image must be in .PNG format, as this provides a transparent background. If you don't have a transparent background, you'll need to edit the image to make it transparent. Search Google for images or upload your own to your computer.
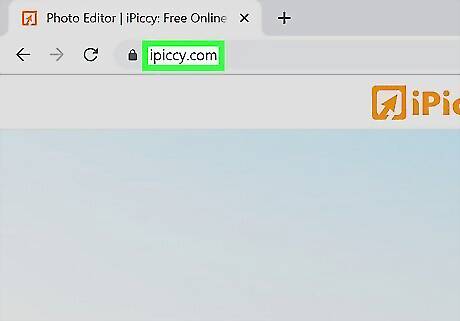
Go to https://ipiccy.com/ in a web browser. This is a free photo editor that works in your browser.
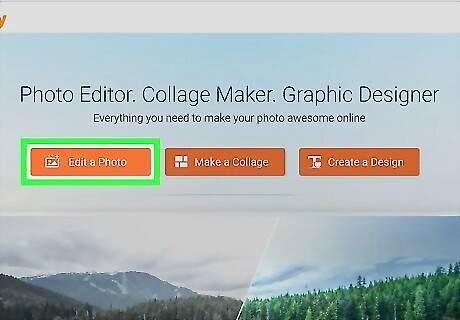
Click Edit a Photo. This will be at the top of the page. The photo editor will open.
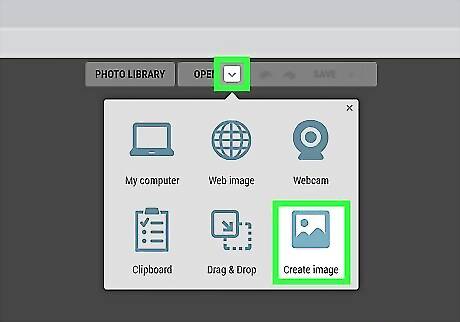
Click OPEN and select Create image. You can find this at the very top center of the screen, next to Photo Library.
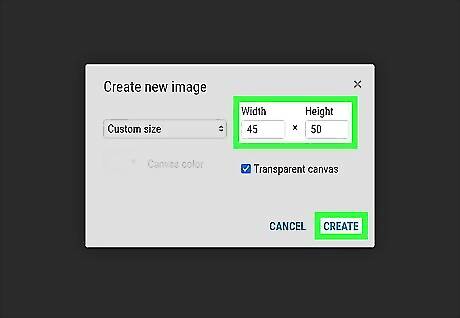
Set the canvas size and click Create. Enter 45 in the Width box and 50 in the Height box. Your canvas size should be 45 W x 50 H. Be sure to check the box next to Transparent.
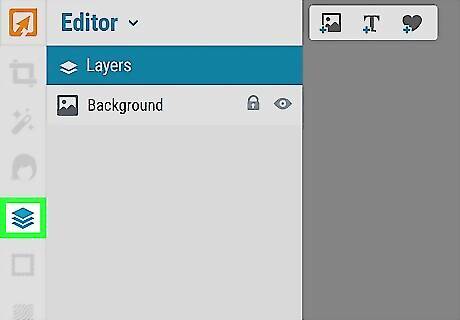
Click the "Designer" tab. This looks like three rectangles layered on top of each other. You can find this on the left panel.
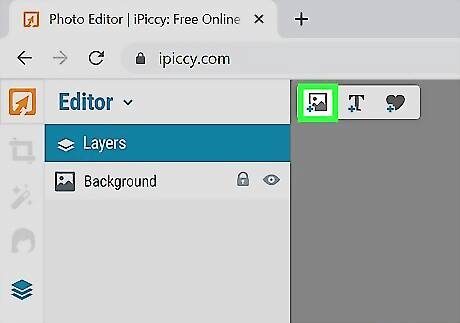
Click the "Add Photo" icon. This looks like a blue star in front of a mountain and sun picture.
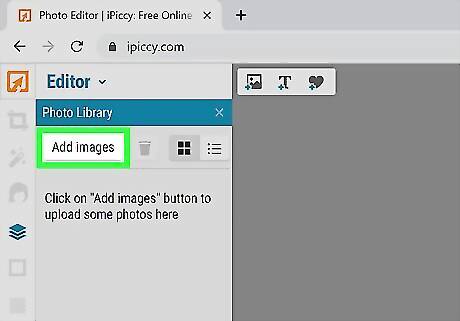
Upload your image. Click Upload image in the left panel, and then select your photo from your computer. Once added, it will appear in the left panel.
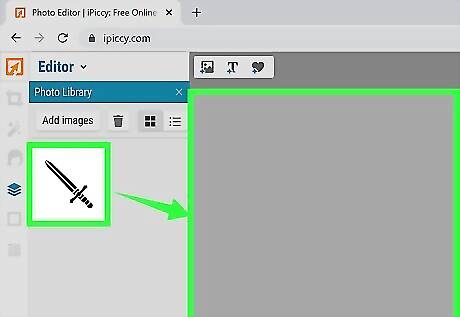
Drag the image into the editor. Use the scroll wheel to zoom into your canvas if needed. If the image doesn't take up most of the canvas space, click and drag a corner of the image to enlarge it. Make sure the image sits in the center of your canvas and all parts of it are visible.
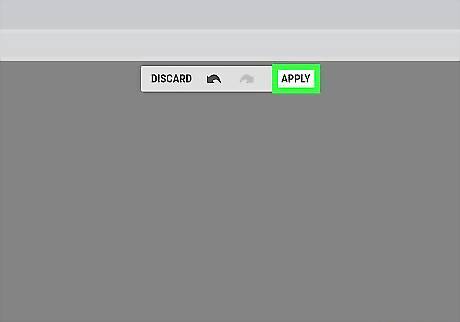
Click Apply. You can find this at the top of the window. This will save your changes.

Save your image. Your cursor image is all finished; you'll just need to save it to your computer. Click Save at the top. Click My computer. Enter a name for your cursor and then set the file as .png. Click Save to my computer. Select a save location.
Converting Your Image
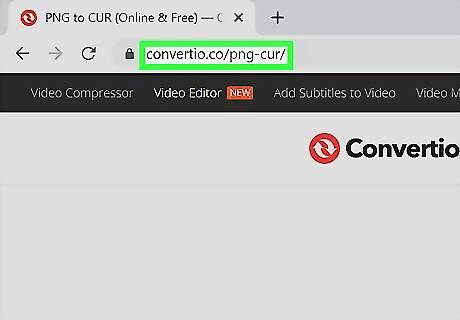
Go to https://convertio.co/png-cur/ in a web browser. This is a free image converter. You'll need to convert your .png image into cursor format (.cur).
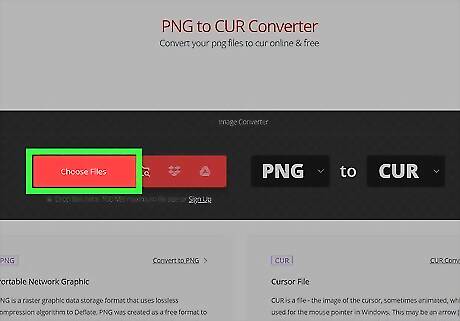
Click Choose Files. This is the large button at the center of the screen. Make sure to avoid clicking any surrounding ads.
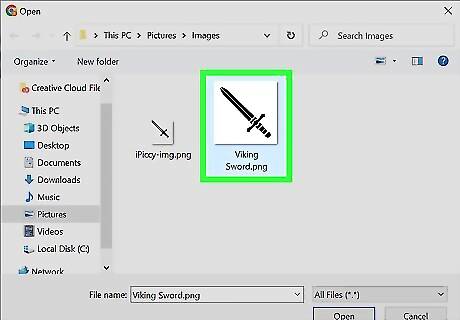
Select your image. Use the pop-up window to locate the image you created in the previous section. Select it, and click Open.
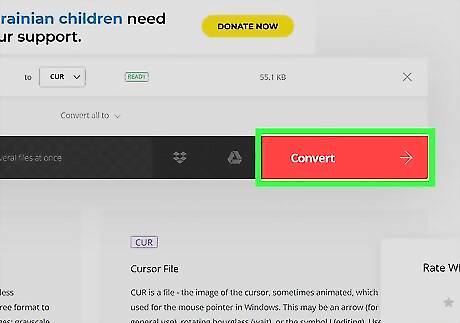
Click Convert. This will convert your image to .cur format. It should only take a few moments to convert.
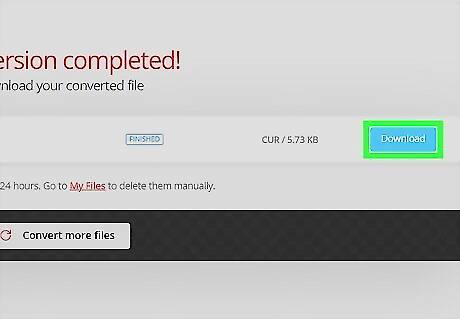
Click Download. This is the blue button to the left of your image file. The .cur file will be downloaded to your computer. In most cases, this will be found in your Downloads folder. If desired, move the file to another folder by clicking and dragging.
Changing Your Cursor
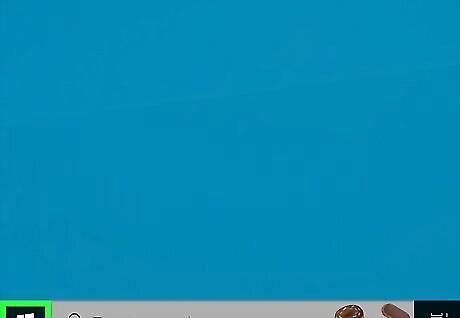
Open the Start Windows Start menu. On Windows 10 and earlier, this will be at the bottom left corner of the screen. On Windows 11, this will be at the bottom center of the screen.
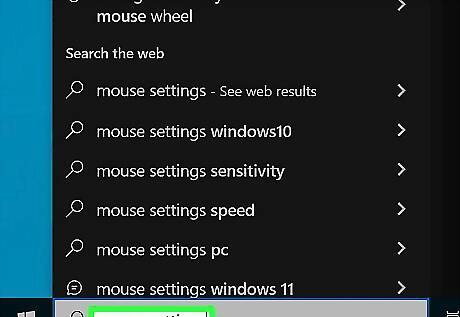
Type mouse settings. Results will load as you type.
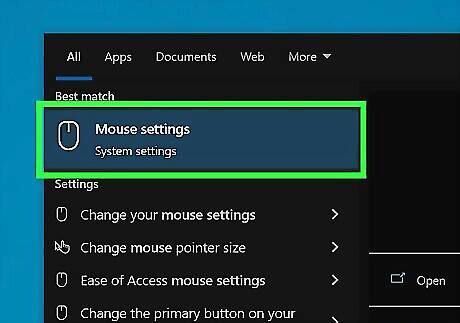
Click Mouse settings. A new window will open.
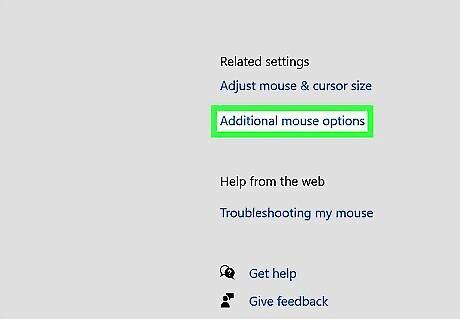
Click Additional mouse options. This will be underneath the Related settings header. A new window will open.
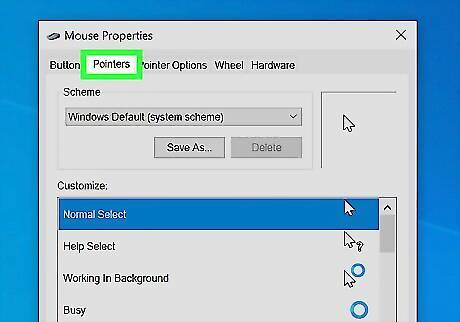
Click Pointers. This is the top tab, to the right of Buttons.

Click Browse…. This is below the Customize box. Make sure the Normal Select mouse option is highlighted. Alternatively, double-click Normal Select to open the Browse window.
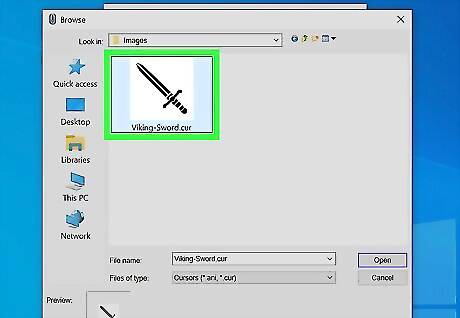
Select your mouse image. Find your saved .cur image from the previous section. Click it, and then click Open.
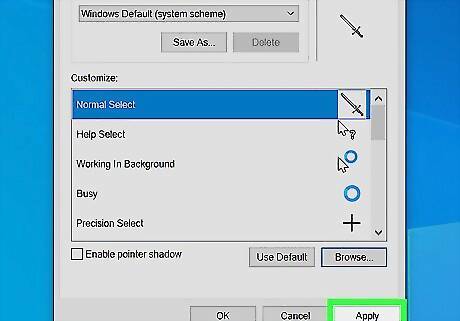
Click Apply. This is the button at the bottom-right corner. Your cursor will change into your new image. Click OK to close the window. If you want to change the cursor back to its default, return to the Pointers menu and click Use Default.

















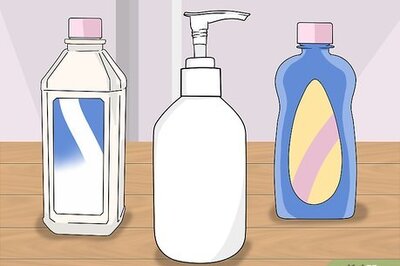
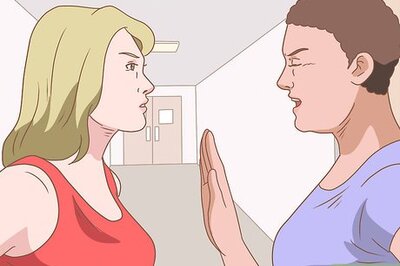

Comments
0 comment