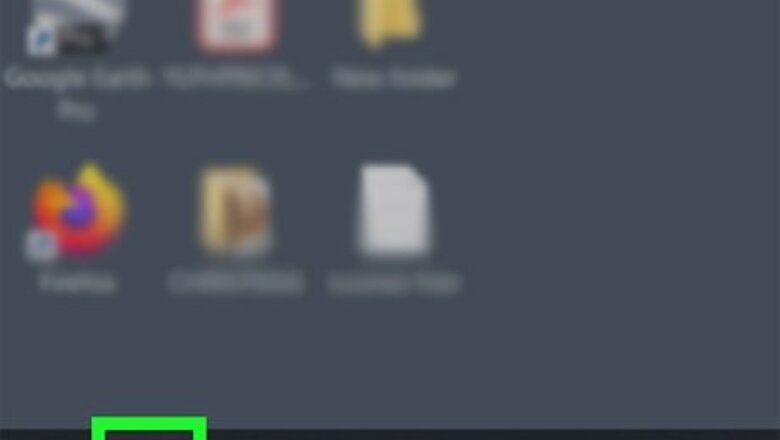
views
X
Research source
[2]
X
Research source
This wikiHow will show you all the methods of opening WordPad on Windows 10 devices.
- WordPad is an alternative program to Notepad and Microsoft Word.
- WordPad can easily and quickly be opened with Windows Search.
- You can use a variety of methods to open WordPad in Windows 10.
Using Windows Search

Click the search bar/icon on the taskbar. If it's missing, then click on the Start Windows Start button.
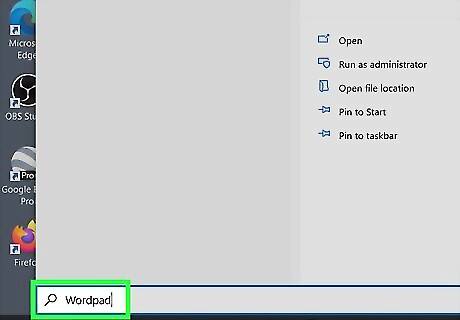
Type wordpad.

Hit the ↵ Enter key or select the matching result.
Accessing through "All Apps" List in the Start Menu
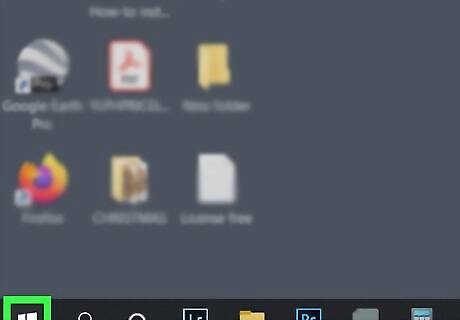
Click on the Start Windows Start button.
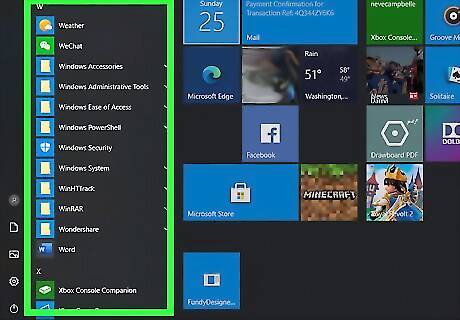
Open the All apps list from the left of the Start menu. You can also scroll if you've configured it to show on the tiles page.
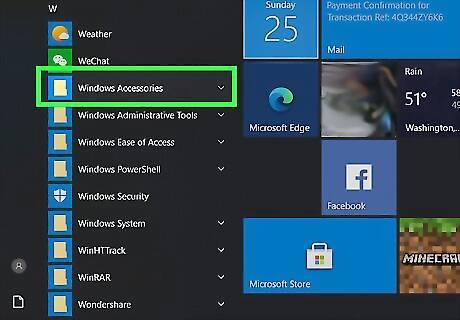
Click the "Windows Accessories" folder.
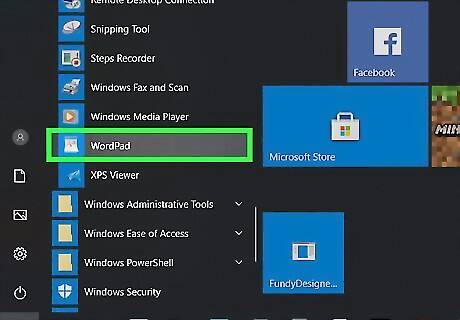
Choose "WordPad".
Running through the Dialog Window
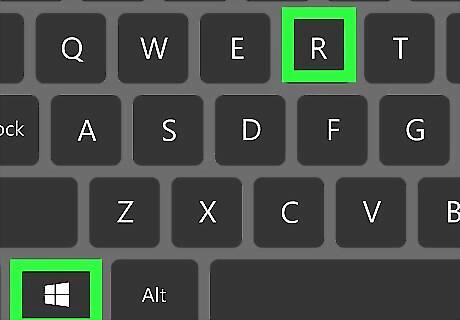
Press the ⊞ Win+R keyboard keys at the same time.
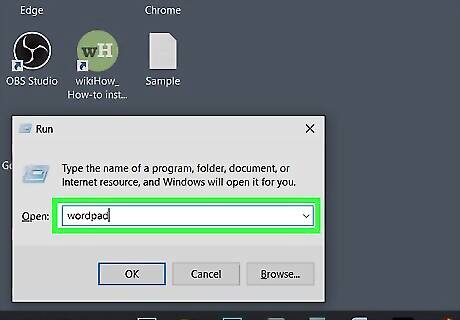
Type write, wordpad, or %SystemDrive%/Program Files/Windows NT/Accessories/WordPad.exe.
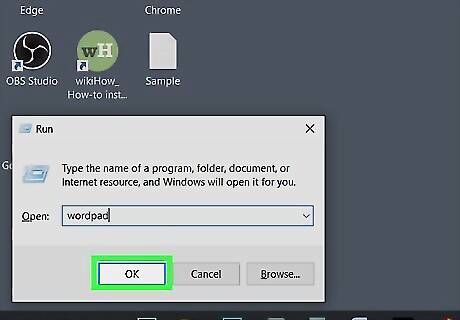
Hit the ↵ Enter key or click OK.
Searching with File Explorer
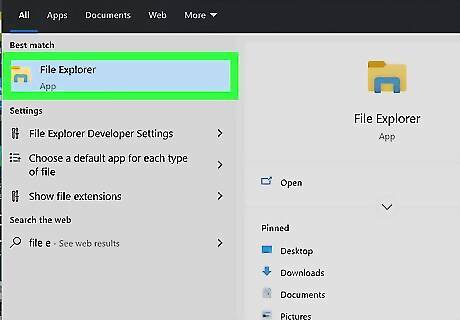
Open File Explorer. You can do this quickly by clicking the taskbar icon Windows File Explorer or pressing ⊞ Win+E.
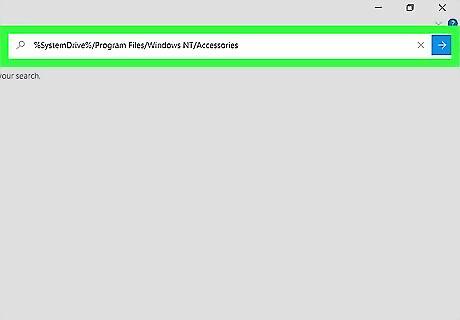
Type %SystemDrive%/Program Files/Windows NT/Accessories. Hit ↵ Enter or click the right arrow →. You can also manually navigate to the folder, replacing "%SystemDrive%" with your drive letter (usually C:).
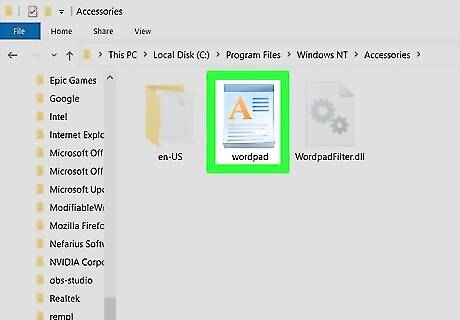
Open the "wordpad" executable file. It might have ".exe" at the end of the name depending on your file viewing settings.
Using the Command Prompt
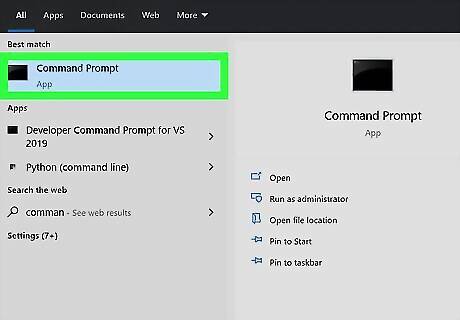
Open the Command Prompt. One way is to right-click the Start Windows Start button and click Command Prompt.
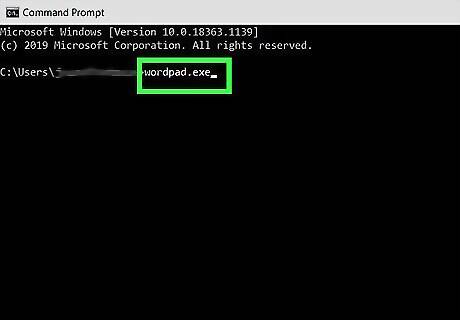
Type write or wordpad.exe.

Hit ↵ Enter.
Opening with Windows PowerShell
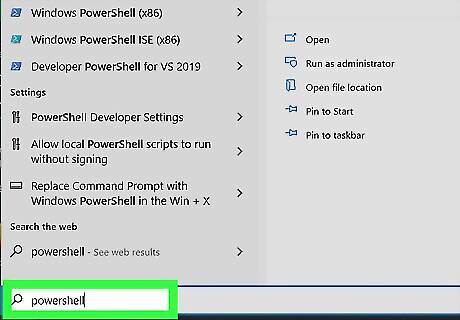
Run Powershell. Type powershell into the taskbar search bar (or launch the Start Windows Start menu and type if the bar is missing).
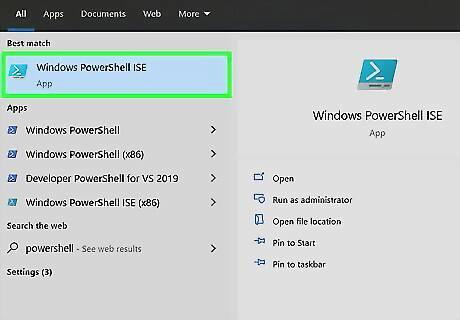
Select "Windows PowerShell". Ignore any advanced results that may appear (such as "PowerShell ISE" and "PowerShell (x86)").

Wait until you see the Microsoft copyright info at the top. Depending on your computer, there might be a delay of up to 5 seconds until this appears.
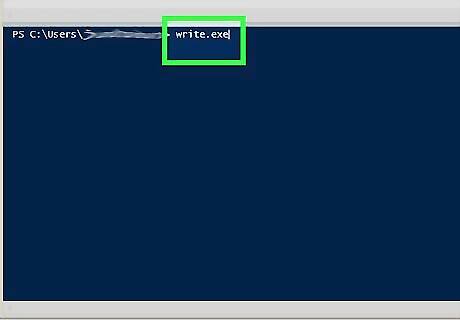
Type write.exe.
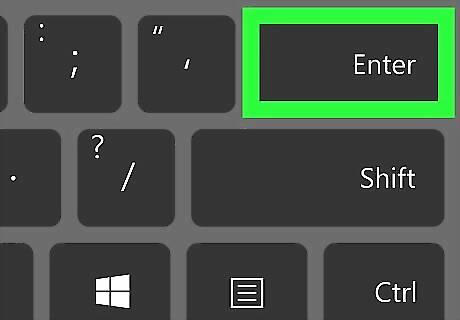
Hit ↵ Enter.















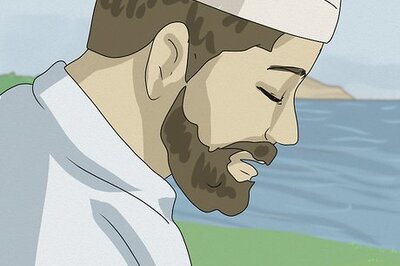




Comments
0 comment