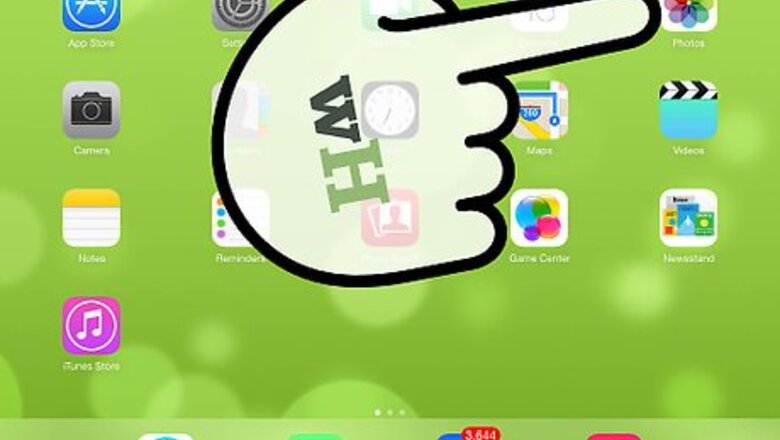
views
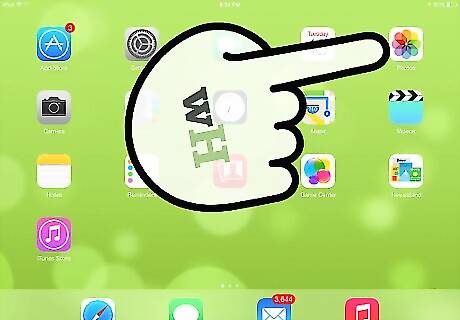
Open the iPad Photos app.
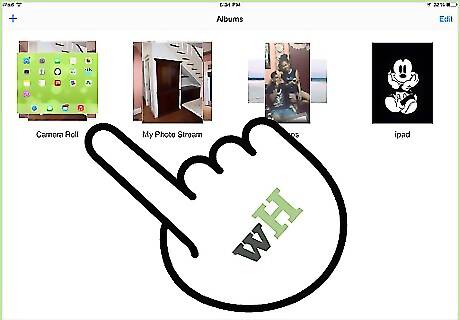
Select the album that you want to rearrange. Tap the Albums tab at the bottom of the screen to see all your albums.

Move photos synced from iTunes into a new album. If the album you want to arrange was synced from iTunes, you will need to move the photos to a new album first. Photos synced from iTunes cannot be rearranged until they are moved to a new album. Open the album synced from iTunes and tap "Select". Tap each of the pictures that you want to move. Tap "Add To" in the upper-left corner. Select "New Album" and give the album a name. Open the new album.
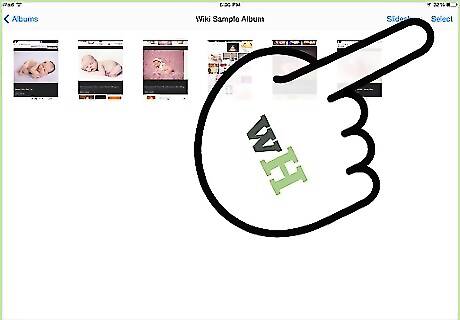
Tap the "Select" button in the upper-right corner. This button appears after selecting an album.
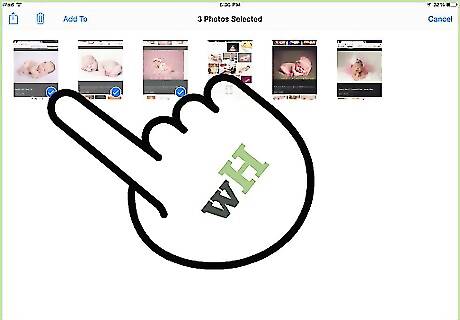
Touch and hold the picture you want to move. It will become slightly larger when it is active. If the "Copy/Hide" menu appears when you press and hold an image, it means you forgot to press "Select" first. If nothing appears when you press and hold an image, and you can't drag it, then those pictures were synced from iTunes and will need to be moved to a new album first.

Drag the picture to its new location. As you drag the picture around, you'll notice that the other pictures shift as you move over them. Drag the picture until it's in the location you want it in. You'll have more success rearranging your images if you drag the picture "through" other images instead of "around" them.
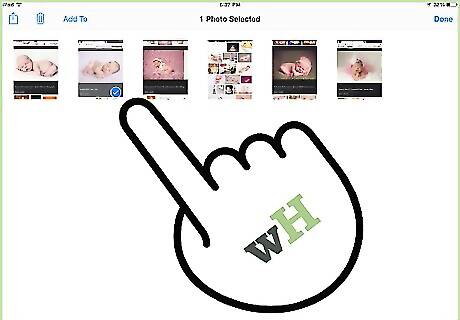
Release the image to set it in its new spot. If it snaps back to it's original location, it means you choose an invalid spot, such as after the last picture.
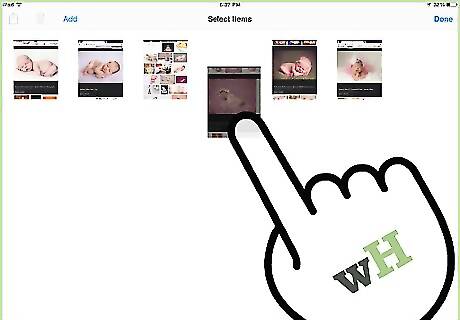
Repeat for each image you want to rearrange.
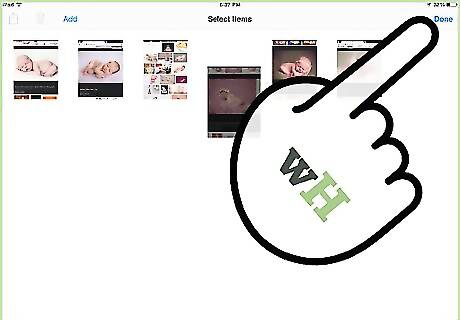
Tap "Done" in the upper-right corner when you're finished rearranging.




















Comments
0 comment