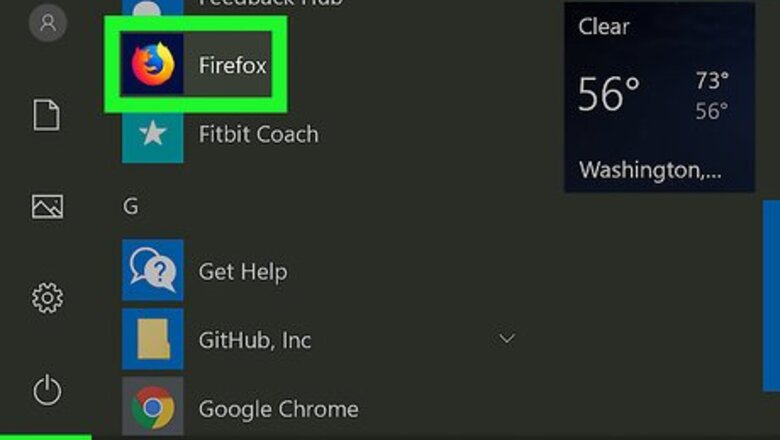
views
Using Firefox Screenshots on a Computer

Open Firefox on your computer. You'll find it in the Start menu on Windows and in the Applications folder on macOS. Firefox comes with a built-in screenshot tool that can quickly capture the current webpage. Firefox Screenshots will capture the webpage only, not the browser buttons and menus. If you want to take a screenshot of other parts of the screen, check out How to Take a Screenshot in Microsoft Windows or How to Take a Screenshot on a Mac.
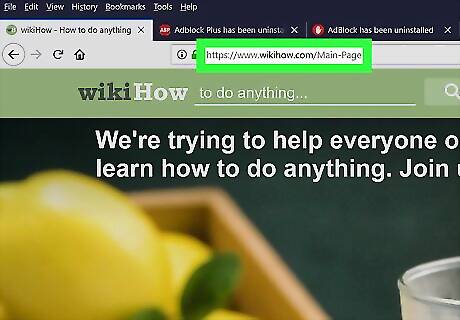
Go to the page you want to screenshot. You'll have the option to capture any part of the page.
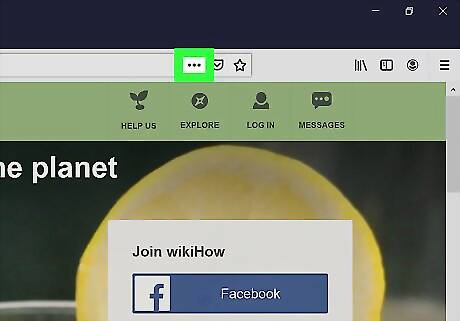
Click the three dots in the address bar. The address bar is where the URL appears (at the top of the browser) and the three dots are on the far-right edge. A menu will expand.
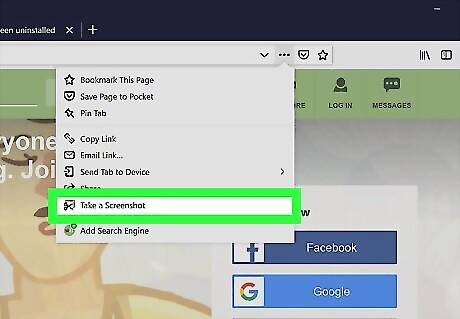
Click Take a Screenshot. If it's your first time taking a screenshot with Firefox, you'll see a welcome screen with an arrow icon on the right side. Click the arrow to advance to the next screen in the tutorial, and continue clicking until you reach the end. To skip the tutorial, click SKIP below the window.
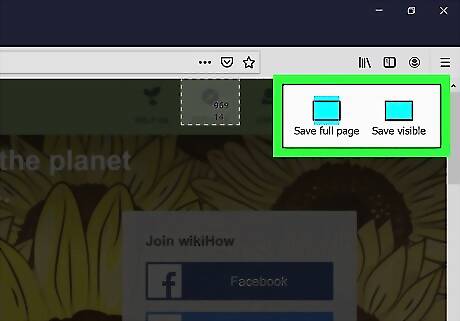
Select a screenshot option. Once you choose a screenshot type, a preview will appear. You have four options from which to choose: Click Save Visible at the top-right corner to take a screenshot of the part of the webpage that appears on the screen now. Click Save full page at the top-right corner to take a screenshot of the entire page, including the parts that don't appear on the screen right now. To take a screenshot of just one part of the page, click and drag the mouse to surround the part you want to capture. Another option to capture part of the page is to hover the mouse cursor over the desired region until a dotted line appears around it, and then click that region.
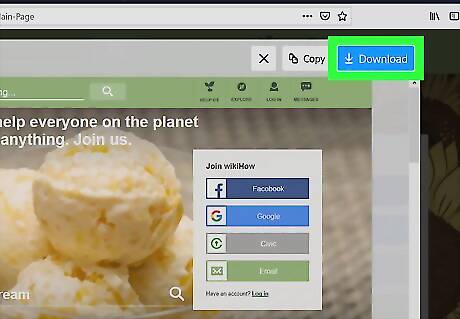
Click Download to save your screenshot. This saves the screenshot file to your Downloads folder. If you want to paste the screenshot into a file or window rather than saving it as a separate image file, click the Copy button instead, right-click the desired location, and then click Paste.
Using an iPhone or iPad
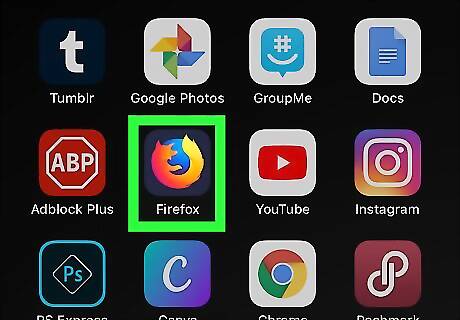
Open Firefox on your iPhone or iPad. Although the iOS version of Firefox does not come with its own screenshot tool, you can use the standard screenshotting feature to capture the visible part of any webpage. You'll find Firefox on your home screen or inside of a folder.
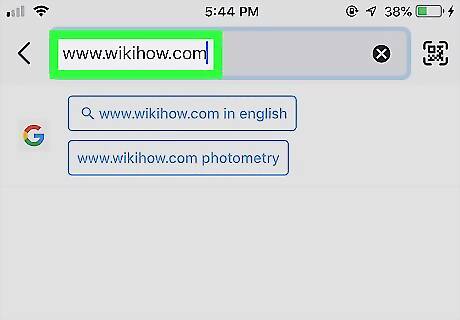
Go to the page you want to screenshot. You'll only be able to capture the part of the page that appears on the screen. This method will also capture anything else on the screen that's visible, although you'll be able to crop it out later.

Press the screenshot key combination for your iPhone or iPad. The keys vary by model, but the process will always result in a preview appearing at the bottom-left corner of the screen. iPhone X and later: Press and hold the button on the right side, then click the Volume-Up button on the left side. Release all buttons at once. iPhone 8, SE, and earlier: Press and hold the top or side button and the Home button at the same time. Lift all fingers when the screen flashes. iPad Pro 11-inch and 12.9-inch: Press and hold the top button and then press Volume-Up. Release all buttons at once.
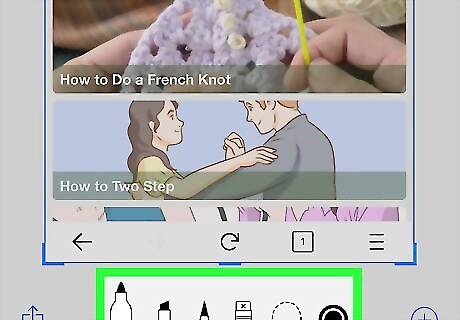
Save or edit the screenshot. Now that you've captured your screenshot, you can either dismiss it to save it or edit it if needed. To save the screenshot without editing, just swipe the preview image at the bottom-left corner in any direction to dismiss it. A copy will be saved to the Screenshots folder of the Photos app. To edit the screenshot, tap the preview at the bottom-left corner. Use the editing tools at the bottom of the screen to change it as needed, then tap Done at the top-left corner to save your changes.
Using an Android
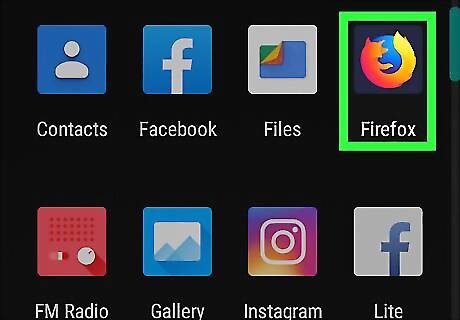
Open Firefox on your Android. Although the Android version of Firefox does not come with its own screenshot tool, you can use the standard screenshotting feature to capture the visible part of any webpage. You'll find Firefox in your app drawer and possibly on the home screen. The steps to capture a screenshot on an Android phone or tablet varies by make and model. You'll usually have to press two buttons at the same time, but those buttons vary by manufacturer and version.
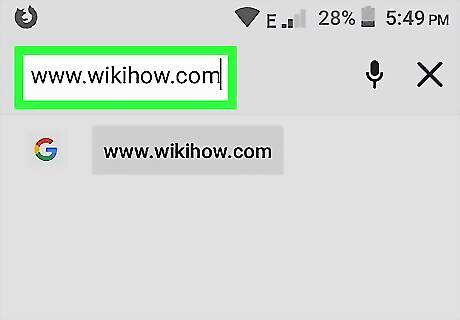
Go to the page you want to screenshot. You'll only be able to capture the part of the page that appears on the screen. This method will also capture anything else on the screen that's visible.

Press the button combination for your model to capture a screenshot. You can usually find the correct buttons to press by searching the internet for your model name and the word "screenshot." You'll know you've pressed the right combination when your screen briefly flashes. Screenshots are automatically saved to your Android's gallery. Here are some possible screenshotting options: Android 9.0 (some models): Press and hold the Power button until a brief menu appears, then tap Screenshot. Earlier versions: Press and hold the Power and Home buttons at the same time, then lift your fingers when the screen flashes. If there's no Home button, try Power and Volume-Down instead. If your Android uses Google Assistant, activate the Assistant and say "Ok Google, take a screenshot." Some models have special hand gestures, such as the Samsung Palm Swipe. If this is enabled on your phone or tablet, you can take a screenshot by swiping your palm vertically across the screen.


















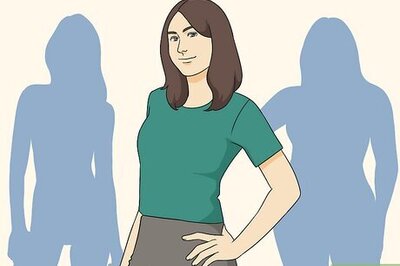

Comments
0 comment