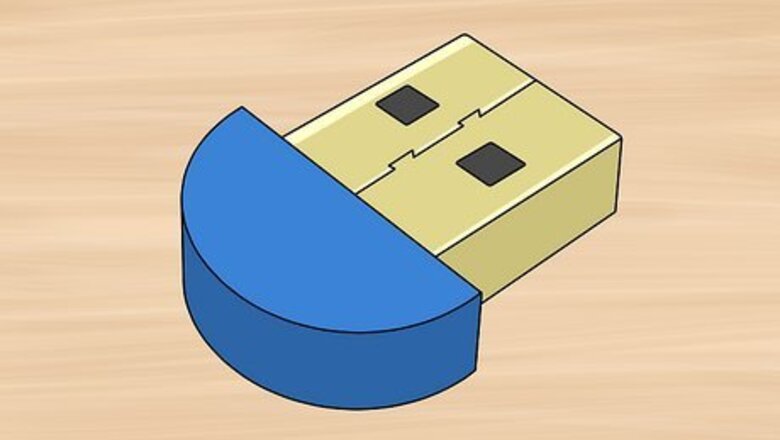
views
- Purchase a Bluetooth dongle that supports 4.0 or higher and is compatible with your operating system. Put it in pairing mode.
- On Windows, open "Bluetooth & other devices." Click "Connect," then select the Bluetooth device.
- On Mac, click the "Apple" menu → "System Settings/Preferences" → "Bluetooth" → "Connect".
Setting up the Dongle
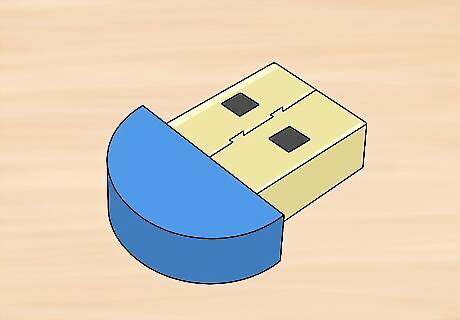
Buy a Bluetooth dongle. If you haven't already bought a USB Bluetooth adapter, find one that works with your specific operating system (e.g., Windows 10/11 or macOS Ventura) and purchase it. These can be found at your local electronics store. Make sure you purchase a Bluetooth dongle that supports Bluetooth 4.0 or higher. Bluetooth 5.0 adapters are more expensive, but they offer greater range and speed. Bluetooth 4.0 adapters are more affordable and will work fine for most applications. You can also check if your computer has Bluetooth already.

Find a free USB port on your computer. You'll need an empty USB port into which you can plug your Bluetooth adapter. If your computer uses oval USB-C ports instead of rectangular USB 3.0 ports, you'll also need to buy a USB to USB-C adapter for your computer.

Plug the dongle into your computer. It should fit snugly into the free USB port. If you're using a USB to USB-C adapter, first plug the USB-C end of the adapter into your computer, then plug the Bluetooth dongle into the free end of the USB adapter.
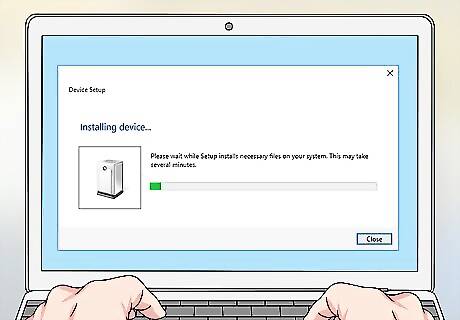
Install any necessary drivers. Windows 8, 10, and 11 will most likely recognize the Bluetooth dongle automatically. If your Bluetooth dongle won't run on your computer, it may be because the latest version of your operating system doesn't support it. You can install the latest drivers using the install disk that came with the dongle or by downloading them from the manufacturer's website. To download the drivers from the manufacturer's website, do the following: Use Google to search for the product name + "Drivers". Click a search result that leads to the manufacturer's official website. Click the option to download the drivers. Once the installation file is downloaded, locate it in the Downloads folder. Double-click the installation file and follow the on-screen instructions.
Using Bluetooth on Windows

Turn on your Bluetooth device and place it in pairing mode. A Bluetooth device can be a mouse, keyboard, headphones, speakers, or a wireless controller. Consult the user's manual to learn how to put your particular device in pairing mode. In most cases, there is a button you press and hold. In some cases, turning on your Bluetooth device will automatically place it in pairing mode.
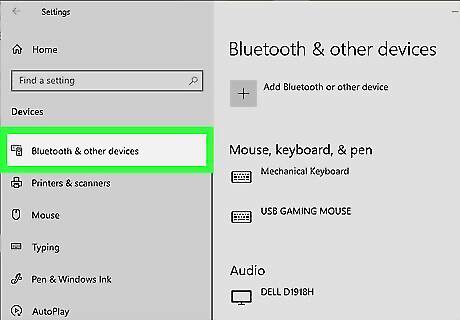
Open your Bluetooth settings. On Windows 10, click the Start menu and click the cog icon to open Settings. From there, click Devices. You should automatically be on the Bluetooth & other devices page. On Windows 11, click the Start menu, select Settings, and then select Bluetooth & devices.
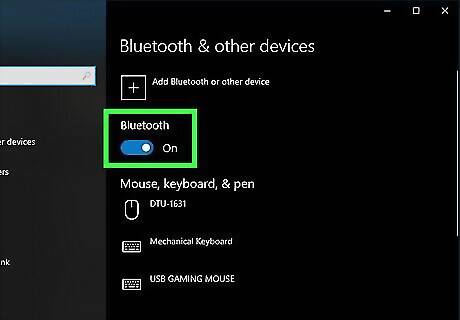
Turn Bluetooth on. If Bluetooth is not already turned on, click the toggle switch below "Bluetooth" to turn Bluetooth on.

Click Add Bluetooth or other device (Windows 10). If you're using Windows 11, click + Add device instead.
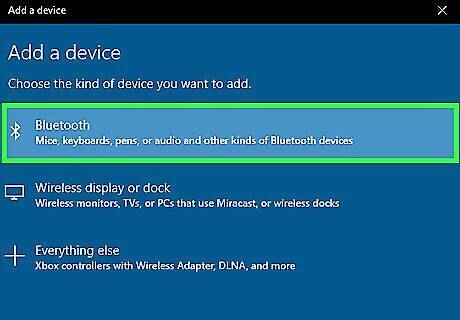
Click Bluetooth. It's in the pop-up menu. Your computer will begin searching for Bluetooth devices that are in pairing mode.
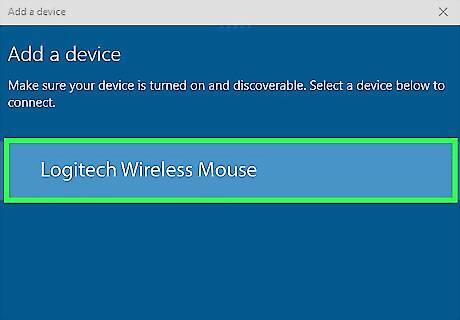
Select your device's name. Click the name of the device that you want to pair with your computer. You should see Connecting…. If you don't see your device's name, try placing it in pairing mode again. On Windows 7 and below, you'll need to click the device name and click Next. Then wait for it to pair.
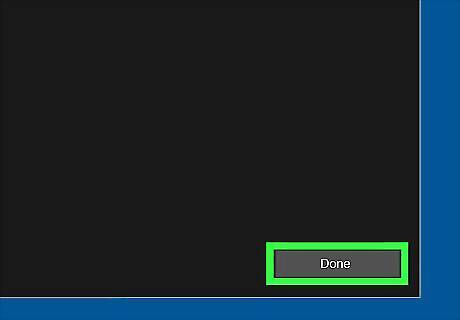
Click Done. The device will be connected to your computer via Bluetooth.
Using Bluetooth on Mac

Turn on your Bluetooth device and place it in pairing mode. A Bluetooth device can be a mouse, keyboard, headphones, speakers, or a wireless controller. Power the device on and put it in Bluetooth Pairing mode. Consult the user's manual to learn how to put your particular device in pairing mode. In most cases, there is a button you press and hold. In some cases, turning on your Bluetooth device will automatically place it in pairing mode.
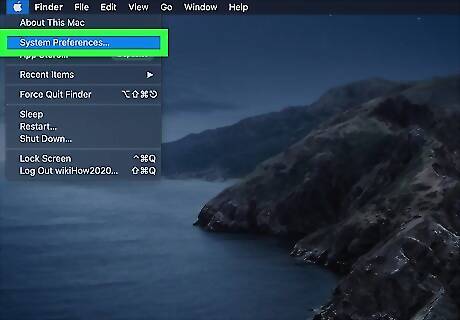
On your computer, open Bluetooth settings. Click the Apple menu, and then click System Settings (Ventura) or System Preferences (Monterey and older). Click Bluetooth. If Bluetooth isn't turned on, click it to toggle it on now.
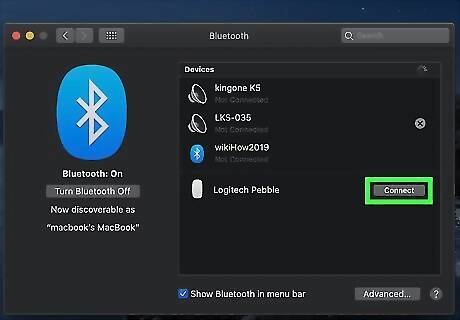
Click Connect next to the device name. It should be listed below "Devices". If you don't see the Bluetooth device listed below Devices, put the device in pairing mode again. Your Bluetooth device will be connected. If you connected a speaker, you can begin listening to music or streaming movies.










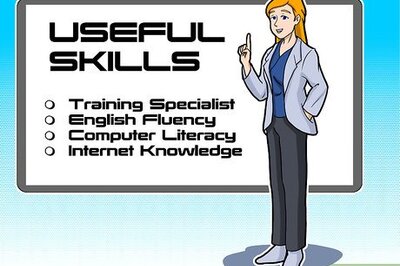



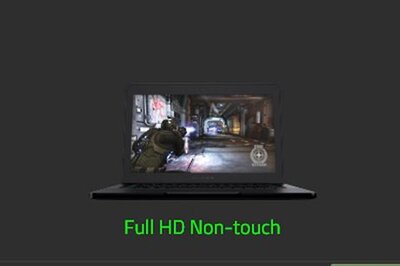





Comments
0 comment