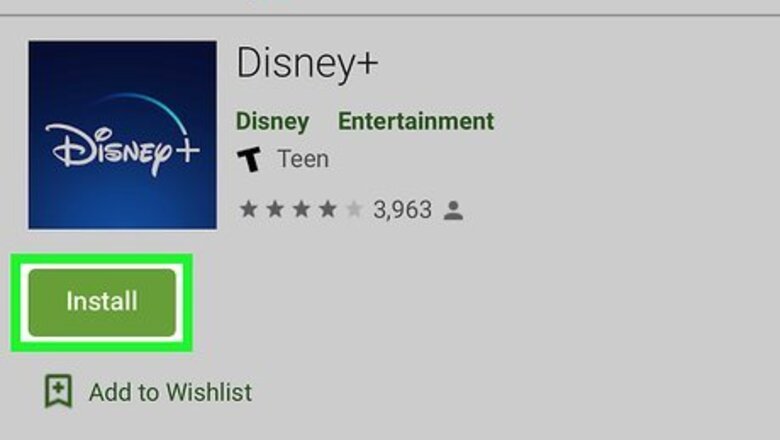
views
- Use your Android or Chrome on a computer to cast Disney Plus to your Chromecast.
- Make sure your Android or computer is connected to the same Wi-Fi network as your Chromecast.
Using a Phone or Tablet
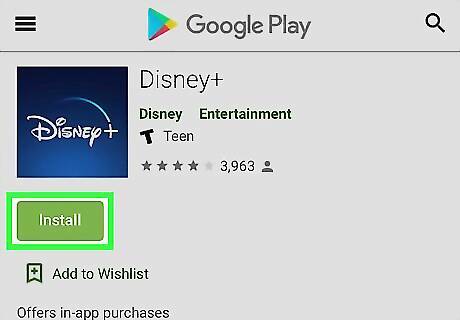
Install the Disney+ app on your Android, iPhone, or iPad. If you haven't already done so, you'll need to download the app from the Play Store (Android) or the App Store (iPhone/iPad). To learn how to download Disney+ and sign up for service, check out How to Watch Disney Plus on Android or How to Watch Disney Plus on iPhone. You can also sign up for Disney+ on the web at https://www.disneyplus.com.
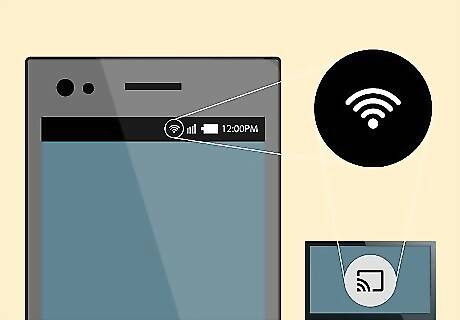
Connect your phone or tablet to Wi-Fi. You must be connected to the same Wi-Fi network as the Chromecast or Chromecast-enabled TV to cast Disney Plus content.
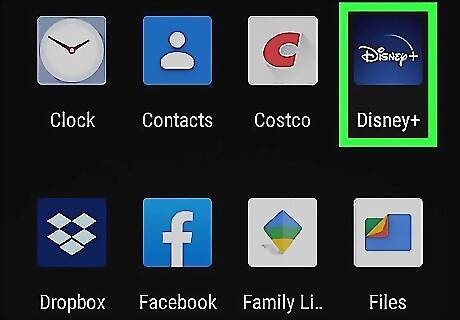
Open the Disney+ app. It's the blue icon that says "Disney+" inside. You'll find it in the app drawer on your Android and on the home screen if you're using an iPhone or iPad. If you're not already signed in, tap LOG IN at the bottom of the screen to log in now.

Select a show or movie. Once you find something to watch, tap it to bring up the info screen.
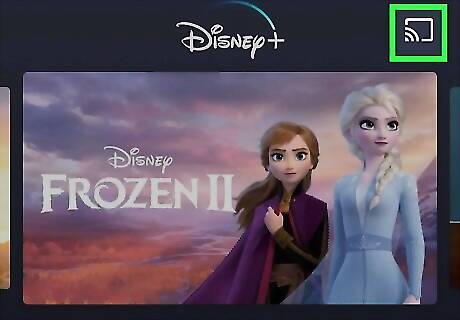
Tap the cast Android 7 Cast icon. It's the square with three curved lines at the top-right corner of the screen. Your phone or tablet will now scan for available Chromecasts.
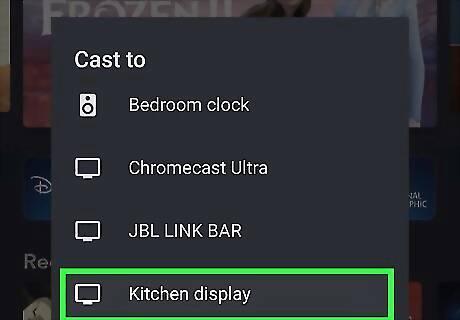
Tap your Chromecast. You can now start watching the show or movie on your TV. If you don't see your Chromecast in the list, make sure your Chromecast-enabled device is turned on and connected to the same Wi-Fi network as your phone or tablet. Some Vizio TV owners have reported seeing the error "Disney+ is not available on this Chromecast device" after attempting to cast. Disney is working on an update to correct the issue.
Using a Computer
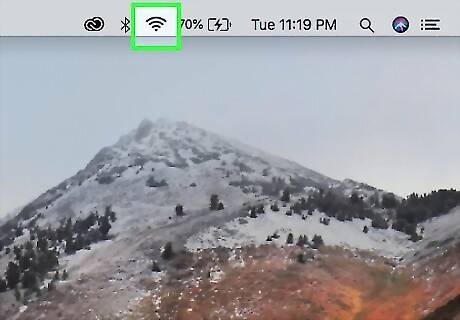
Connect your computer to Wi-Fi. If your computer is not already connected to the same Wi-Fi network as the Chromecast or Chromecast-enabled TV, you'll need to connect to that network now.
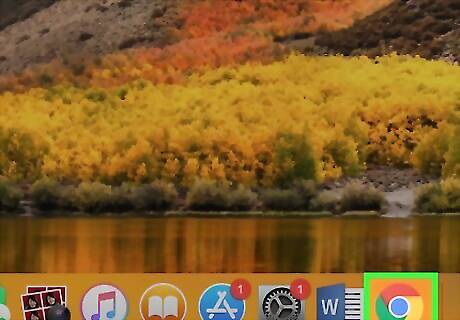
Open Chrome Android 7 Chrome. The Chrome web browser allows you to easily cast Disney Plus (and other content) to your Chromecast. You'll usually find it in the Windows Start menu or the macOS Applications folder. If you don’t already have Chrome on your computer, you can download it from https://www.google.com/chrome.

Navigate to https://www.disneyplus.com in Chrome. If you're not already signed in, click LOG IN at the top-right corner to sign in with your Disney Plus username and password. If you haven't already signed up for Disney Plus, see How to Sign Up for Disney Plus to get started.
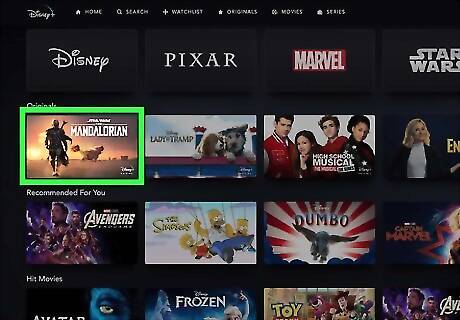
Select a show or movie. Once you find something to watch, click it to bring up the info screen.
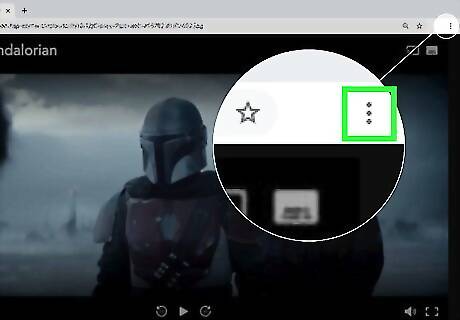
Click the ⋮ menu in Chrome. It's near the top-right corner of the browser.
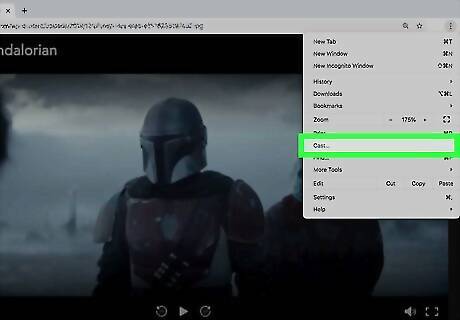
Click Cast on the menu. Chrome will now scan for available Chromecasts and display them in a pop-up window.
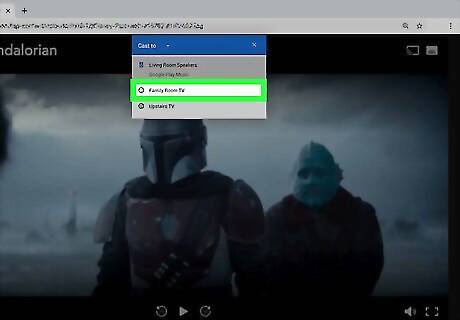
Click your Chromecast. Disney Plus is now mirrored on your TV. If you don't see your Chromecast in the list, make sure it's turned on and connected to the same Wi-Fi network as your PC or Mac. Some Vizio TV owners have reported seeing the error "Disney+ is not available on this Chromecast device" after attempting to cast. Disney is working on an update to correct the issue.



















Comments
0 comment