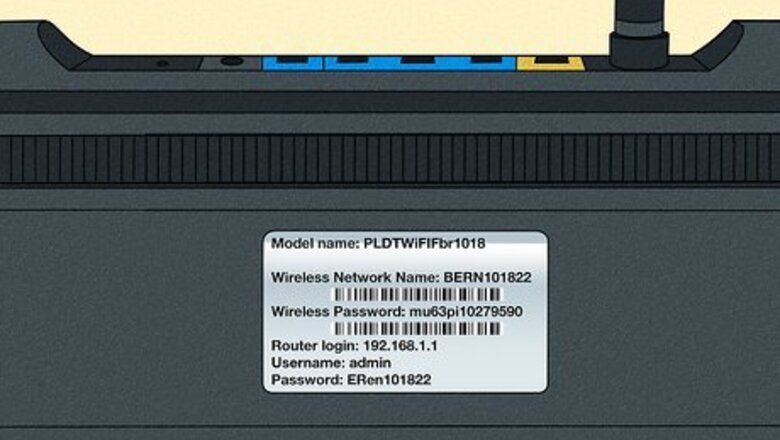
views
- Your wireless router has a sticker with the default network security key.
- You can usually find your network security key in your Wi-Fi details in your active connection settings.
- If you have a Mac, use Keychain Access or Settings to find your network security key.
On Your Router or Modem
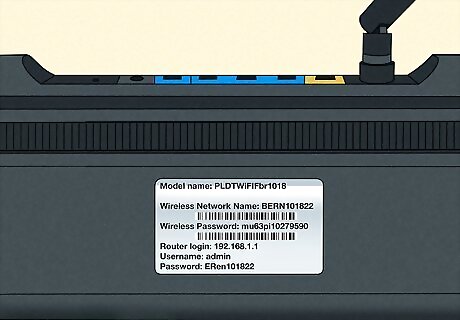
Look for a sticker with your Wi-Fi network's name and password. If you're being asked to enter your network security key, the device you're trying to use needs to know your current Wi-Fi password. Fortunately, you can usually find this information printed on your router or modem. Look for a sticker that says something like "Wireless Password," "WPA2/3 Password," "Wireless security key," "passphrase," or "SSID/SSID Key.". The password found here is the default password and will not work if you've changed the Wi-Fi password. You might see two passwords on your router: one for the network and one for admin. The network security key is not the admin password. The admin password only helps you login to your router online, not to connect to a network.
On Android

Open your Android's Settings Android 7 Settings. Tap the gear icon in the Quick Panel or tap the app icon that looks like a gear. The newest version of Android doesn't show you the network security key (Wi-Fi password) directly, but you can scan a QR code and connect to the network without having to know the password.
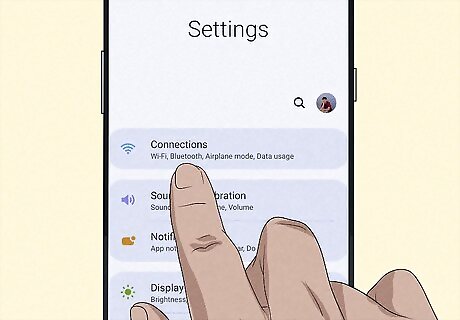
Tap Connections. It's usually the first menu option after your name. You'll see it next to a Wi-Fi icon on a blue tile.

Tap Wi-Fi. This will open more details about your current network and a list of available nearby networks. If you're looking for your hotspot password, tap Mobile Hotspot and Tethering instead. Tap Mobile Hotspot again and you'll see the password for your hotspot next to "Password."

Tap the gear icon next to your current network. The gear icon is on the right side of your screen.
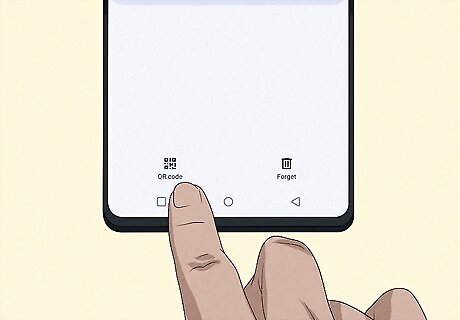
Tap QR code. You'll see this QR code in the bottom left corner of your screen.

Scan the code to get the password. Since no information is encrypted in this image, anyone who can see this QR code can access your network. You can scan this code with your Windows or Mac computer and then use the computer to find your network password.
On iPhone/iPad
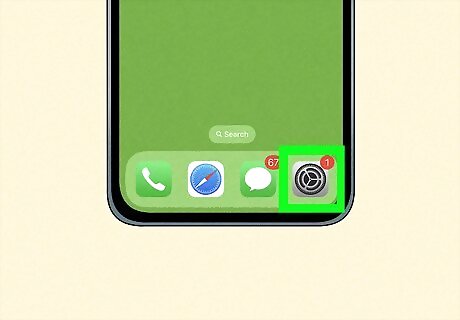
Open your iPhone or iPad's Settings iPhone Settings App Icon. If your iPhone or iPad has connected to the Wi-Fi network, it's easy to find your network security key. Tap the app icon that features some gears.

Tap Wi-Fi. You'll see this next to a Wi-Fi icon on a blue background.
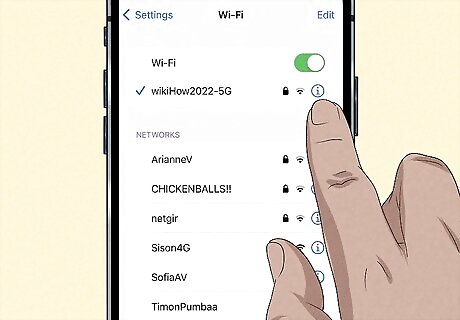
Tap Android 7 Info next to your network. It's a circled "i" to the right of your current network.

Tap the password. For now, the password is hidden behind dots.
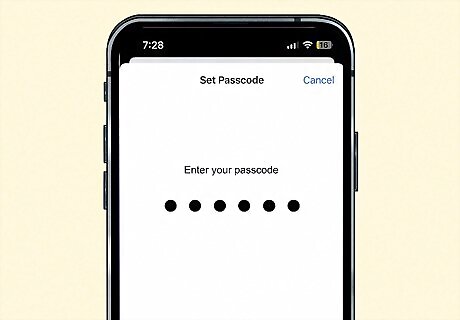
Enter your iPhone or iPad's passcode. Use Face ID, Touch ID, or enter your passcode to your iOS device. After entering your device's passcode, you'll see the network security key in plain text.
On Windows 10 & 11

Press ⊞ Win+i. This will open Settings. You can also get to Settings by clicking the gear icon in the Start menu.
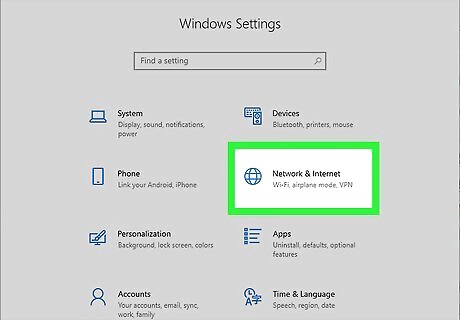
Click Network & Internet. If you're using Windows 11, you'll see this menu option next to a Wi-Fi icon in the menu on the left side of the window. For Windows 10, this menu option is in the second row of tiles next to an icon of a globe with a grid on it.

Click Advanced network settings (Windows 11 only). This will expand the menu. If you're using Windows 10, the menu is already expanded, so you can skip this step.
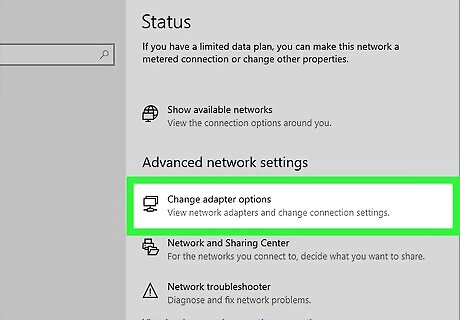
Click More network adapter options (Windows 11) or Change adapter options (Windows 10). The wording varies slightly between the two versions, but they both take you to the same page in Control Panel.
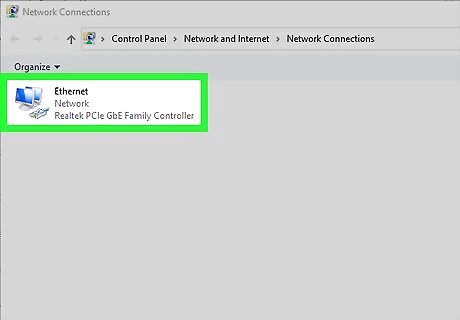
Right-click your current network. If you left-click it instead, you'll still be able to proceed.
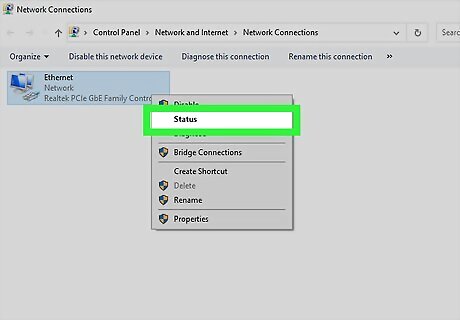
Click Status. If you used a left-click instead, click View status of this connection at the top of the window.
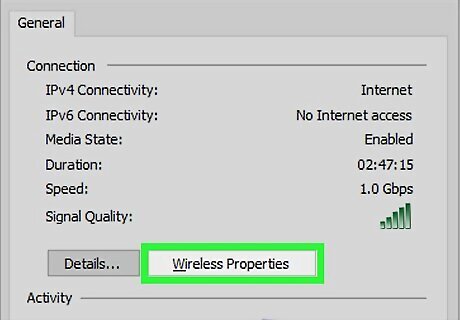
Click Wireless Properties. It's a button near the middle of the window.

Click the Security tab. You'll see this tab at the top of the window, to the right of Connection.
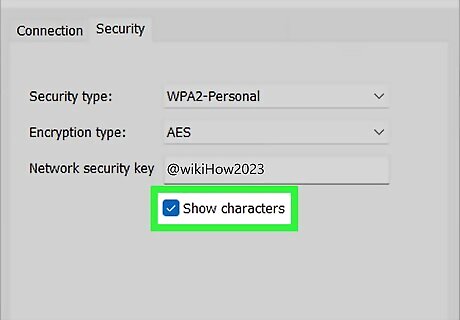
Click the box next to "Show characters" to check the box Windows Checked. You'll need to enter an admin password if you aren't logged into an admin account.
On macOS Ventura or Later

Go to System Settings. Navigate here by clicking the Apple menu and selecting System Settings.
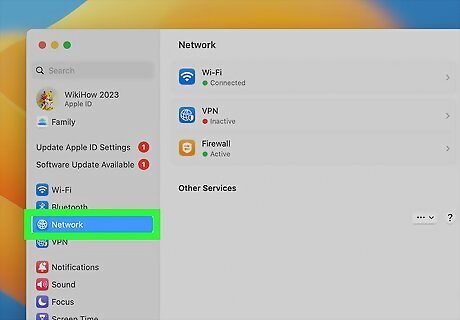
Click Network. You'll see this menu option in the panel on the left side of the window next to an icon of a globe.

Click Wi-Fi. It's on the right side of the window and will show a green dot to indicate that you're currently connected to a network.

Click Advanced. This button is in the bottom right corner of the window.
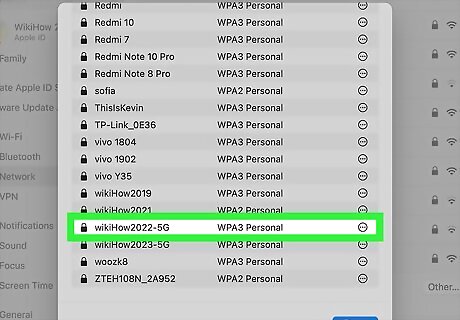
Find your network. Scroll through the list of saved networks to find the one you want to get the password for.
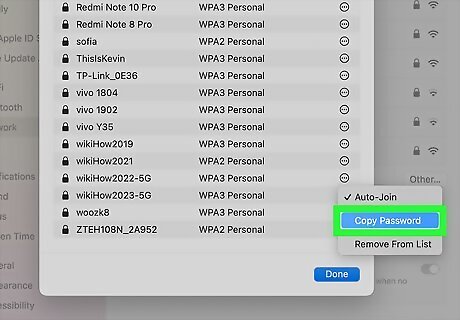
Select ••• next to your network and click Copy password. Although you can't see it from this menu, if you paste it into something like TextEditor, you can see the network security key in plain text!
On macOS Monterey or Earlier

Open Keychain Access. You can find it using the search feature or in your Applications folder in Finder.

Search for your Wi-Fi network. Use the search bar in the top right corner to search for your network. Double-click it once you've found it to open more information about that key.

Click the box next to "Show password" to check it Windows Checked.

Enter your computer's password to see the password. It'll remain hidden until you enter the password for the computer. Once you see the password, you can copy and paste it wherever!
FAQ

Why am I getting a "Network security key mismatch" error? This is a common error that pops up whenever you use a network security key for the first time, and there are many reasons for it to appear: Your device is incompatible: Your phone, tablet, laptop, or computer may be too outdated to connect with your router. Fix this by running an update on your device and updating the device's network drivers. Your password is incorrect: Enter the password a few more times, paying close attention to capital and lowercase letters as well as commonly confused letters and numbers, like O and 0 or 1 and I. Copy and paste the network password to a different word processor or try a different font so you can easily tell the difference between an O and a 0. The router is offline: It could've been online a few seconds ago when you were getting the network security key, and then it crashed, causing the "mismatch" error. You can wait for your ISP to restore service or restart your router if you think it's not an ISP problem.
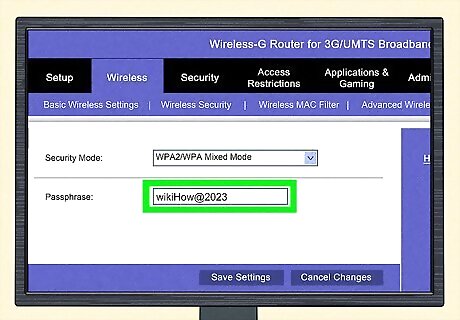
How can I keep my network secure? There are some things that you can do to keep your network secure, including Change the default password: Did you know that many router manufacturers publicly share default login credentials online? While this may seem easy for users who forget their login information, it's a major security issue. Since this information is easily accessible, it becomes much more straightforward for hackers to access networks and steal sensitive data. Protect yourself and your network by changing your router's default login credentials to a strong, unique password. Create a guest network: If there's lots of foot traffic in your network, it's much easier for someone up to no good to access your personal information if they are allowed on your personal network. Luckily, you can set up multiple networks on one router (if you have the right router), and having a guest network greatly reduces the chance that one of your network users will access your information. Enable MAC filtering: this allows you to see who's on your network more easily than if MAC filtering were off. With MAC filtering enabled, no one can piggyback onto your network. Unauthorized devices are not allowed to join the network, even if they know the security key. Set up a VPN on your router: A VPN encrypts the information shared through your router and prevents anyone from snooping and spying on your devices. Many VPN services have a limited amount of devices they can support, but if you add your router, you can use a VPN on every device that connects to that router!














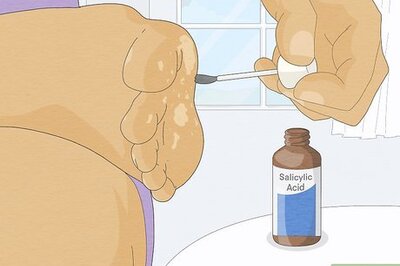

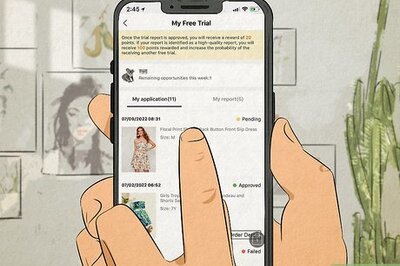


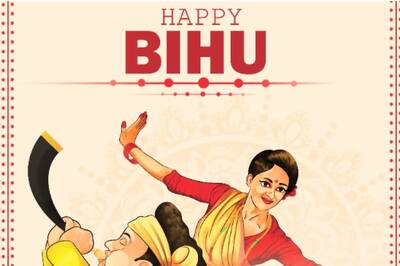
Comments
0 comment