
views
- Purchase a VGA cable and a 3.5 mm audio cable (if you want to transmit sound).
- Connect both cables from your computer to your TV. The audio cable can connect to the TV or a speaker.
- On your computer, open the Action Center. Click "Project" and select a projection option.

Purchase the proper cables. To connect your PC to your TV with a VGA cable, you'll also need a 3.5 mm audio cable if you want to transmit sound. Without the audio cable, you won't be able to hear sounds from your computer. Alternatively, you can connect your computer to a TV with an HDMI cable. This eliminates the need for an audio cable.
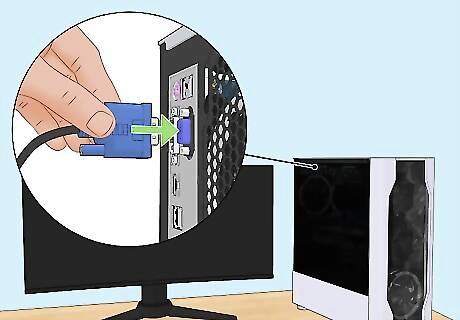
Connect one VGA end to your computer. The VGA port is shaped like a trapezoid with two screw holes on either side. Additionally, there are 15 pins within the trapezoid. Make sure your computer is turned on.
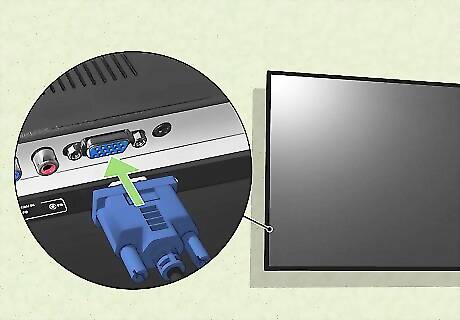
Connect the other VGA end to your TV. If you don't have a VGA port on your TV, you may need to connect with an HDMI cable instead. You can also purchase a VGA-to-HDMI adapter (or VGA to an available port on your TV). Make sure your TV is turned on.

Connect the audio cable to both devices. You'll need to plug one end of the 3.5 mm audio cable into the headphone jack on your computer and then connect the other end to the audio output on your TV. You can also connect the cable to a connected speaker or stereo system.

Switch the TV input. In most cases, the TV should automatically detect the new connection and switch accordingly. If it doesn't, you'll need to change the input to your computer. It should say VGA or something similar. If you're using a VGA-to-HDMI adapter, you'll switch the input to HDMI. If you don't know the input, cycle through all the available options until your computer screen appears.
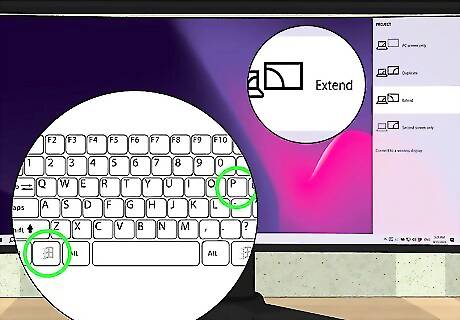
Adjust the projection (optional). By default, your computer's screen should be mirrored on the TV. If you want to change this, do the following: On your computer keyboard, press Windows key + P. This opens the Project menu. Select PC screen only, Duplicate, Extend, or Second screen only. Confirm the new selection.




















Comments
0 comment