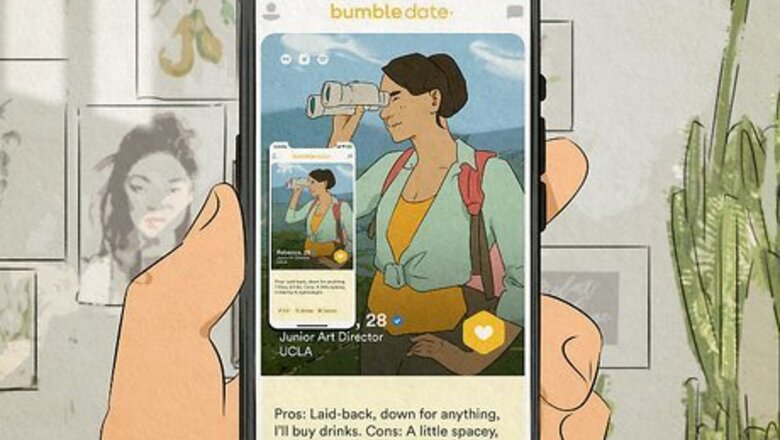
views
- Bumble does not notify users if you take a screenshot of their profile or message.
- Most people take screenshots to get advice from a friend or to save funny or memorable moments.
- Sharing a screenshot of a private conversation or confidential information may be a breach of trust and potentially illegal.
Does Bumble notify of screenshots?
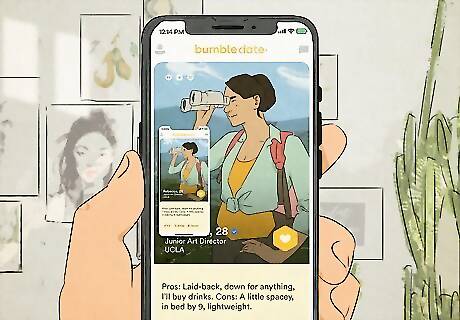
Bumble does not notify users of screenshots. You can take screenshots all you want. Your potential match will not be notified whether you capture a screenshot of their profile or chats, so don't worry about making things awkward. However, this also means that you won't be notified of a screenshot either.

Taking a screenshot on Bumble can be useful. You might be considering swiping right on a profile, but want to get advice from a friend first. Or, if you suspect a user is a bot or some other type of fake profile, taking a screenshot will be helpful for spreading the word or reporting the user.
How to Take Screenshots on Bumble
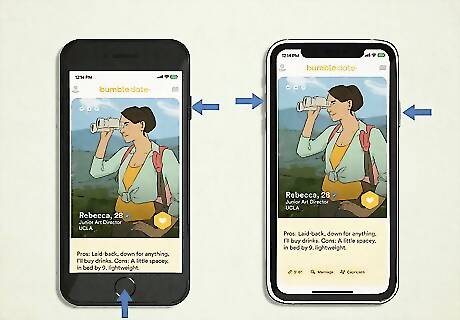
Using an iPhone or iPad. The way you take a screenshot using an iPhone or iPad depends on whether or not your iPhone or iPad model has a physical home button or not. Use one of the following steps to take a screenshot with your iPhone or iPad: Models with Face ID (no Home button): Press Volume Up and the button on the right side at the same time. Then quickly release both buttons. Models without Face ID (Home button): Press the Home button and the button on the right side at the same time. Then quickly release both buttons.
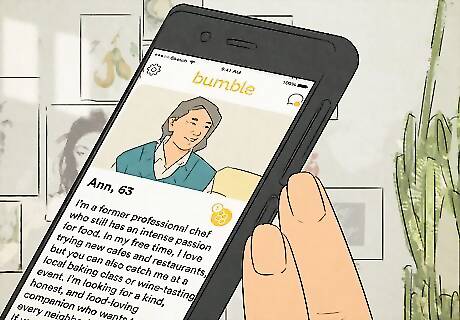
Using an Android. Use the following steps to take a screenshot on an Android device: Press the Power and Volume Down button at the same time. If this doesn't work press and hold the Power button for a few seconds and then tap Screenshot or consult the user's manual of your device for instructions.

Using a Windows PC. Use the following steps to take a screenshot on a Windows computer: Press the Windows Key and Print Screen at the same time. Your screenshot will be saved to your "Screenshots" folder in your "Pictures" folder.
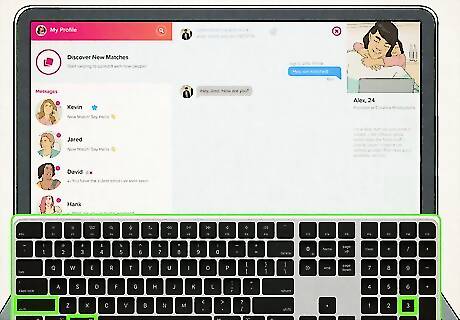
Using a Mac. Use the following steps to take a screenshot on a Mac. Press Shift, Command and 3 at the same time. Your screenshot will be saved to your desktop.














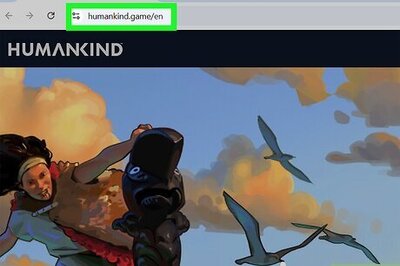
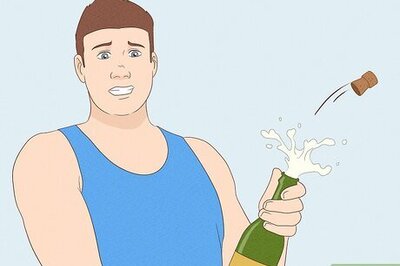


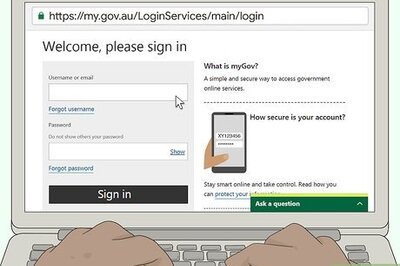

Comments
0 comment