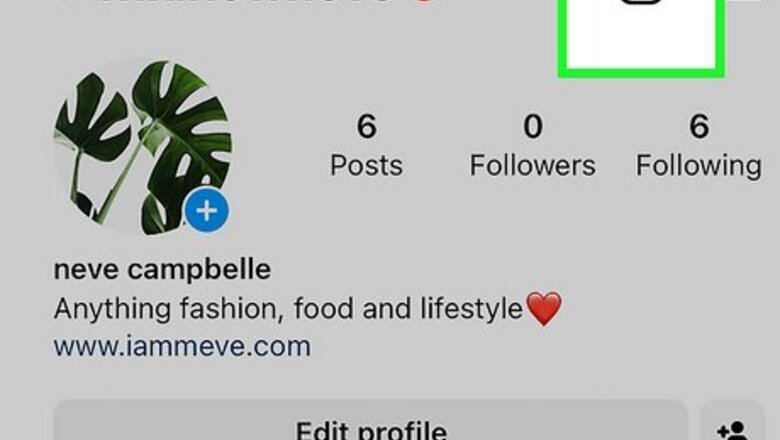
views
- Easily add hashtags to your Instagram posts by typing "#" before a keyword or hashtag phrase without spaces.
- Use the mobile app on your Android or iPhone, the mobile web browser on a tablet, or the desktop browser on your computer to add tags to your posts.
- While you can add up to 30 hashtags, you shouldn't. 30 tags on a post might seem spammy.
Adding Hashtags and Tags in New Posts
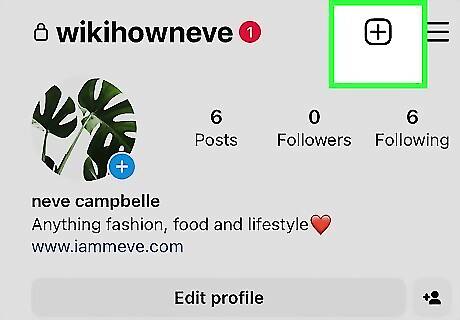
Tap the + at the top-right corner of Instagram. You can find this plus sign button in the top right corner of your screen. This will allow you to create a new post. This works for either a mobile web browser like on a tablet, or in the Android or iPhone mobile app.
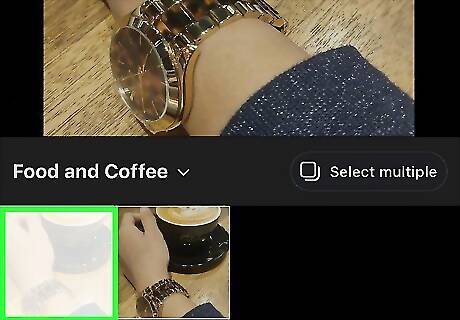
Select the picture you want to post. Choose the photo(s) and/or video(s) you want to add to your new post.
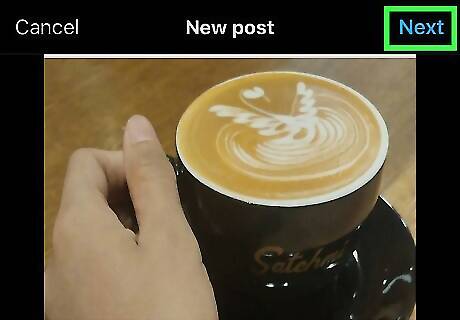
Tap the Next button on the top-right. This will confirm your selection, and take you to the editing page. At this point, you can add filters or make other edits to your image(s) or video(s) before sharing them with your feed.
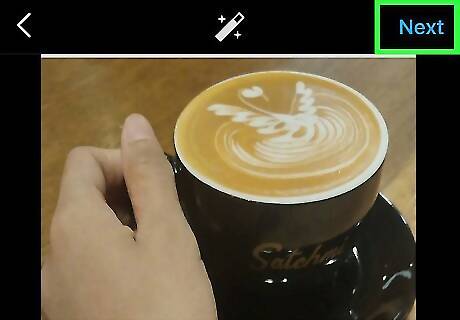
Tap Next on the top-right. This will take you to the "New Post" page.
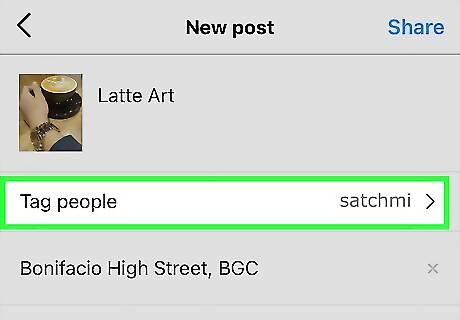
Tap Tag people to tag other Instagram users in your post. You'll see this near the top of the screen. Once you choose this option, you can tap anywhere on the photo and select the Instagram user you want to tag. If you selected multiple photos or videos, swipe through each to add additional tags. If you want to tag a specific product, make sure to tag the brand that offers the product you want to tag. When you're finished, tap Done or the checkmark to return to the "New post" screen.
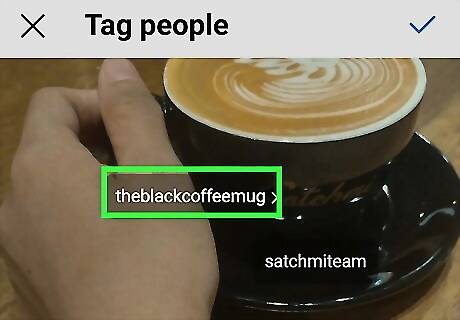
Tap Products to tag a product. If you tagged an eligible brand in the previous step, you can now tap Products and then tap the photo to tag an eligible product. When you're finished, tap Done or the checkmark to return to the "New post" screen.
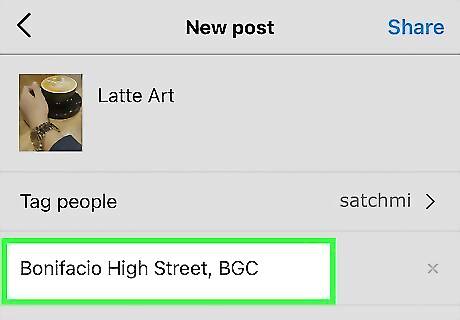
Tap Add location to tag a location. If you want Instagram users to know where you took the photo or recorded the video, this option lets you select a location so you can geotag the photo. When you're finished, tap Done or the checkmark to return to the "New post" screen.
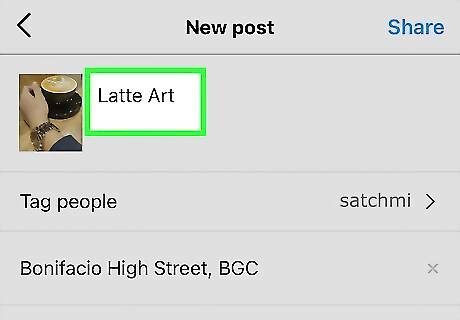
Tap the Write a caption field. This field is located next to your picture's thumbnail at the top of the New Post page. You can type a caption for your post and add hashtags here.
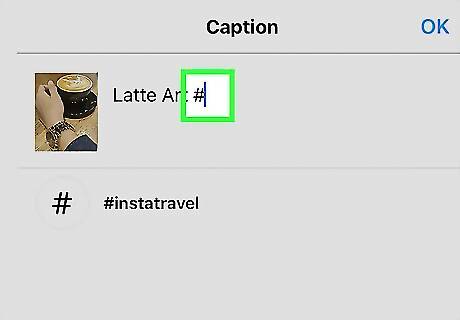
Type a "#" sign into the caption field. All tags start with a pound or hashtag sign. This will allow you to find and add tags to your post here.
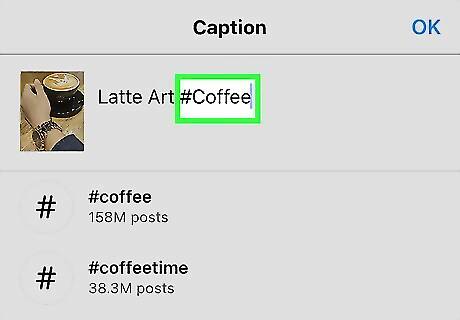
Start typing the hashtag you want to add. Do not add a space between "#" and your text. Matching tags will show up on a drop-down menu below the caption field.
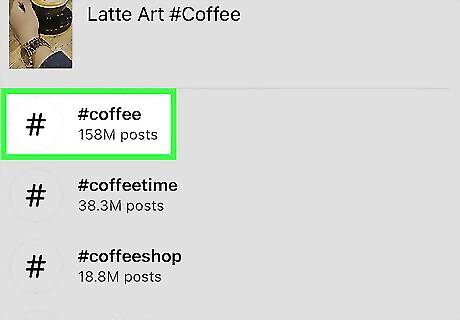
Tap the hashtag you want to add to your post. Tapping a tag on the drop-down will automatically complete the rest of your tag in the caption field. You can add multiple hashtags to your post. The limit is 30, but people may think that posts with 30 hashtags are spammy. Popular posts have around 11 hashtags. Make sure to separate each hashtag with a space.
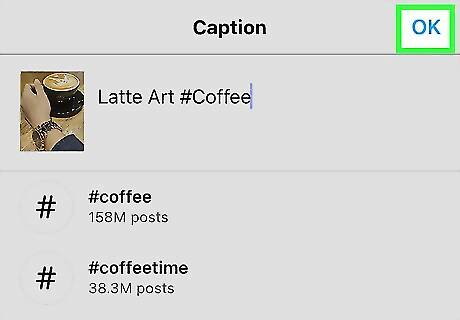
Tap the OK button on the top-right. This will save your tags and caption.
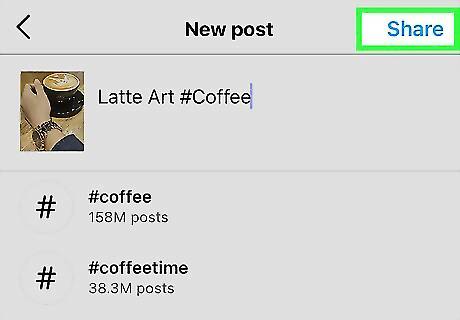
Tap the Share button on the top-right. This will share your new post on your profile. The added tags will be visible in the post caption.
Adding Hashtags and Tags to Existing Posts
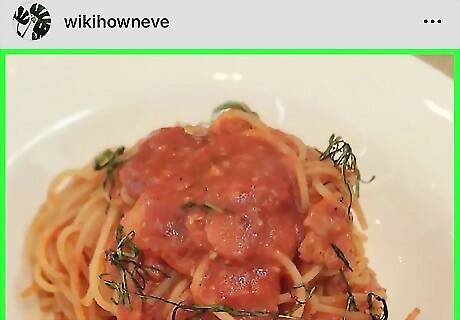
Go to the post you want to add captions to. In your Instagram app or using Instagram on your computer, go to your profile and tap or click the post that you want to add captions to.
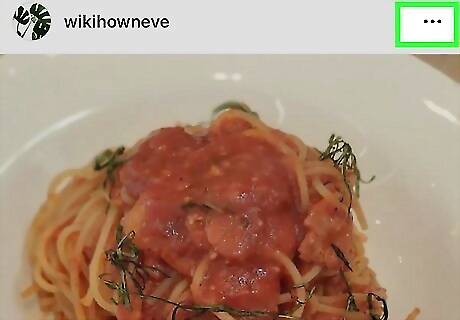
Tap ⋮ (Android) or … (iPhone). These three vertical or horizontal dots are usually in the top right corner of your post.
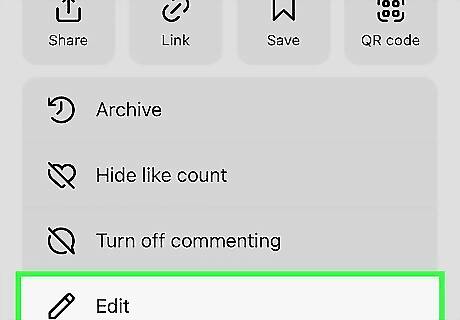
Tap Edit. It's near the middle of the menu that opens.
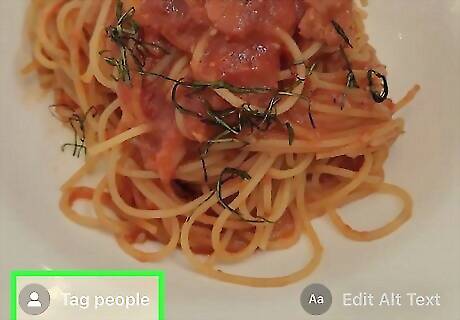
Tap Tag people to tag other Instagram users in your post. Even if you already created the post, you can tag people later by selecting this option. Once selected, tap the area of the photo or video you want to tag, then select a user from the list. You can tag multiple Instagram accounts here by tapping additional areas of the image and selecting more users. When you're finished, tap Done or the checkmark to go back.
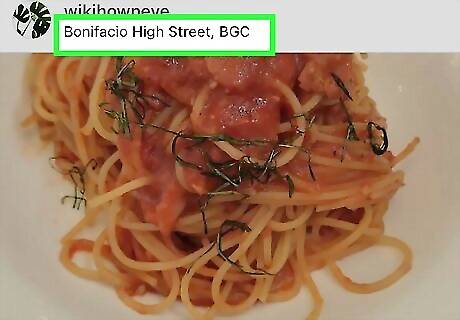
Tap Add location… to add a location tag. If you want Instagram users to know where you took the photo or recorded the video, this option lets you select a location so you can geotag the photo. If you already tagged a location and want to change it, tap that location instead. After selecting a location, tap Done or the checkmark to go back.
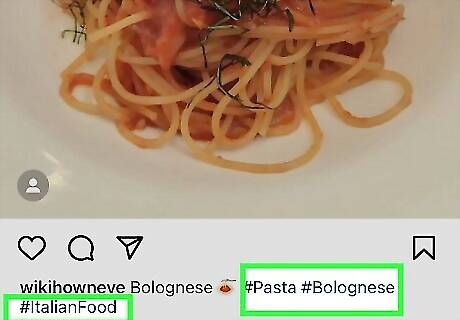
Add hashtags to the post. If you want to add hashtags to the post after creating it, just tap the caption beneath the photo or video, then type the hashtags you want to add. If you have a hashtag in mind, you can add that in the description with "#" preceding it without spaces. For example, a hashtag for cats on Instagram would be "#catsofinstagram".
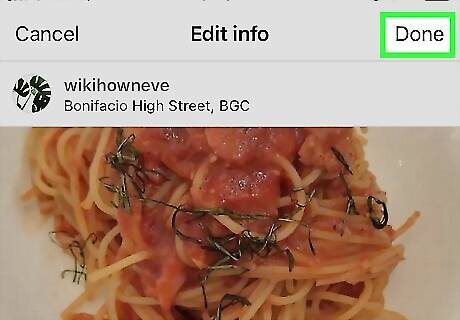
Tap Android 7 Done (Android) or Done (iPhone) when you're finished adding tags. This is in the top right corner of your screen and will save your edits.
Hashtag Tips & Tricks
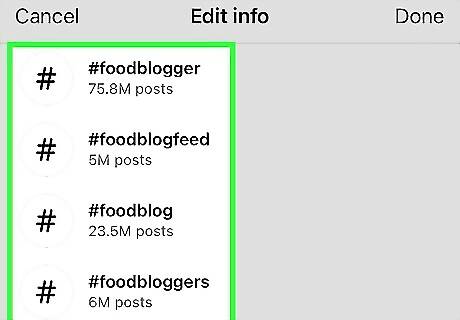
Use hashtags that suit your followers. You want to keep the info relevant to them so you don't lose followers, so do some hashtag research (see what similar Instagrammers are doing).
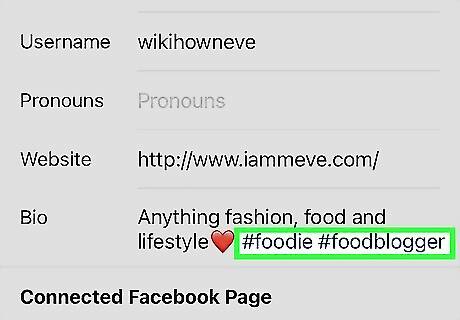
Put hashtags in more than just your post. You can include tags in your bio, comments, or Story. You can add your hashtags to your post or you can add a comment to it with your hashtags.
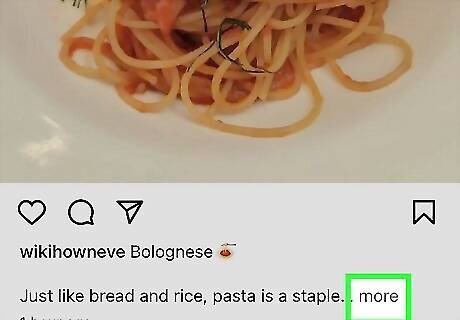
Hide your tags. Since they might appear spammy, some Instagrammers hide their hashtags using a few periods on new lines under their description. Others will need to tap More to see those tags.
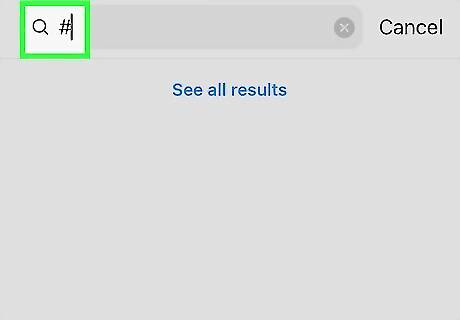
Avoid banned hashtags. Banned hashtags include tags that were reported to Instagram as being spammy and violating Instagram's community guidelines. Any post that has these hashtags included will be hidden from the platform so using them can result in a decline in reach and engagement. To find out of a hashtag is banned, search for that hashtag in Instagram. You'll see a note from Instagram that the results are hidden.
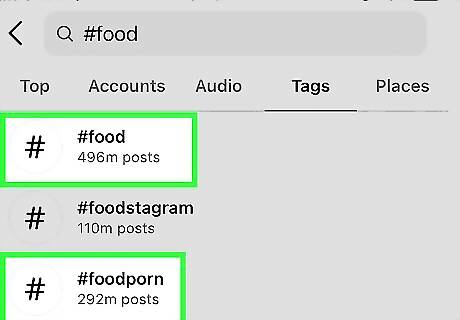
Keep an eye on trending hashtags. If it's relevant to your content, woohoo! You can use that trending hashtag and potentially increase your reach, engagement, and following counts.




















Comments
0 comment