
views
Using AirPlay to Mac (macOS Monterey)

Make sure you can use your iMac as an AirPlay receiver. As of the release of macOS Monterey, you can mirror or extend nearly any Mac's screen to a modern iMac. The iMac acting as an AirPlay receiver can be any model of iMac Pro, or any iMac released in 2019 or later. The iMac must also be running macOS Monterey or later. The Mac that's sending the AirPlay signal can be any Mac or MacBook from 2011 or later. If you want to mirror your screen to the iMac to use it as the primary monitor, you'll need Mountain Lion or later. If you want to extend the screen to make the iMac a second monitor, you'll need Mavericks or later. If you're using an older iMac, you may still be able to use it as a monitor by connecting with Target Display Mode.
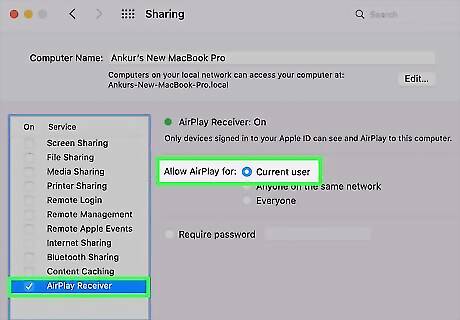
Turn on the AirPlay receiver on the iMac. Once you enable the AirPlay receiver, the iMac will appear as an option for mirroring or extending the desktop of your Mac. Here's how to turn it on: Click the Apple menu and select System Preferences. Click Sharing. Check the box next to "AirPlay Receiver" in the left panel. Choose who can connect to this iMac with AirPlay. "Current user" is the best option, as it ensures other people won't be prompted to mirror their own displays to the iMac.
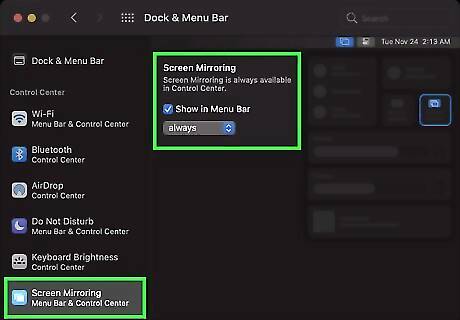
Pin the Screen Mirroring icon to the menu bar on the sending (main) Mac. Do this on the Mac that isn't the iMac. You'll want to do this even if you're extending the display instead of mirroring. Here's how: Click the Apple menu and select System Preferences. Click Dock & Menu Bar. Check the box next to "Show in Menu Bar" if not selected. Select always from the drop-down menu.
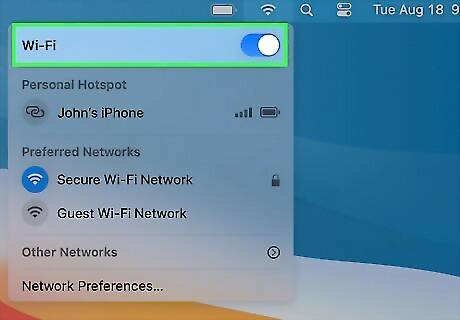
Connect the two Macs to Wi-Fi or with a USB-C cable. You can use AirPlay wirelessly if both Macs are connected to the same Wi-Fi network with great results. Most everyday users won't notice latency when using AirPlay over Wi-Fi. If you plan to use the iMac as your primary monitor and need to do video-intensive tasks, you can also connect the two Macs with a USB-C or Thunderbolt 3 cable, which supports AirPlay 2.
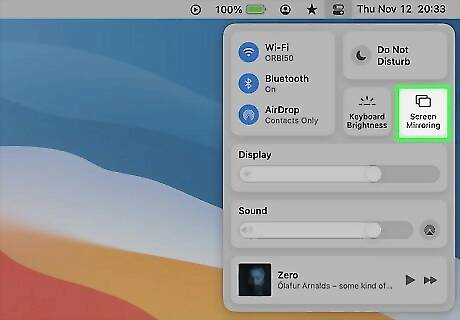
Click the Screen Mirroring icon on the sending (main) Mac. It's the two overlapping squares to the left of the Bluetooth icon in the menu bar. A list of AirPlay 2-compatible devices will appear, along with some options for mirroring or extending your screen.

Choose whether you want to mirror or extend the screen. If you want to mirror the screen of your main Mac to the iMac's screen, choose the Mirror option. If you'd rather extend the screen to use the iMac as a second display, select Use As Separate Display.
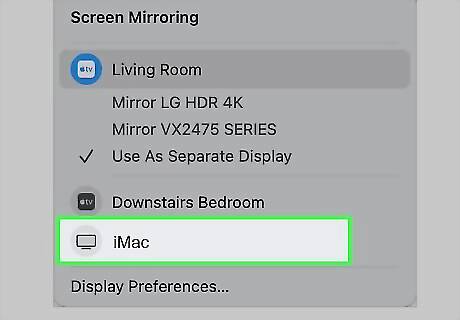
Click the iMac to start using it as a monitor. Once you select the iMac from the list of AirPlay devices, you'll see your primary Mac's screen (either mirrored or extended) on its screen. While your iMac is acting as an AirPlay receiver, it will only display the screen of the primary Mac. You can end the AirPlay session from the iMac by moving the mouse to bring up the controls and clicking the X at the top-left.
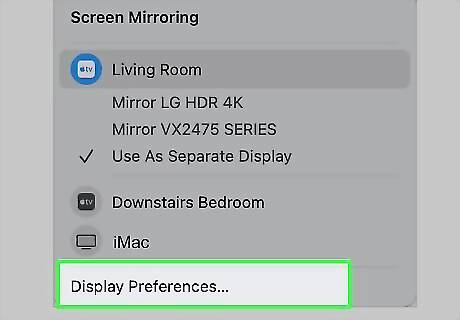
Configure your extended display settings. If you're using the iMac as a second monitor, you may need to rearrange your screens to reflect their real-life setup. For example, if your iMac is to the left of your primary Mac, you'll want to make sure that moving your mouse to the left brings the cursor to the iMac's screen. To adjust these settings: Click the Screen Mirroring icon in the menu bar. Click Display Preferences… Drag a display left or right to reflect the real-life positioning of your screens. The white menu bar at the top of the sample displays indicates the primary display. If you want to set a different display as the primary display, drag the white menu bar to that display.
Using Target Display Mode on an Older iMac

Find out if you can use Target Display Mode. Target Display Mode, which was once the only way to use an iMac as a monitor for another Mac, is not available in the latest versions of macOS. You can use Target Display Mode if: The iMac acting as a monitor can be a 24 or 27-inch model from 2009 or 2010, or any iMac released between 2011 and mid-2014. The iMac must be running macOS High Sierra or earlier. The Mac connecting to the iMac must have been released in 2019 or earlier, and running macOS Catalina or earlier.

Connect the two Macs with a compatible cable. You will need a Thunderbolt or Thunderbolt 2 cable to connect the two Macs if the iMac is from 2011 or later. If your iMac is from 2009 or 2010, you'll need a Mini DisplayPort cable.
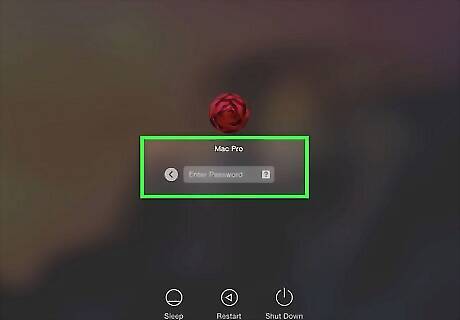
Log in to a user account on your primary Mac. You'll only be able to use your iMac as a screen for your main Mac if the Mac is logged in to an account. If it's currently at a login screen, the iMac won't detect it. If you want to use more than one iMac as a monitor, you can do so as long as you can connect all iMacs directly back to the primary Mac with a compatible cable.

Press ⌘ Command+F2 on the iMac. Make sure you're using a keyboard that's connected to the iMac, not the primary Mac. Once pressed, the screen of the connected Mac will mirror to the iMac's screen. If this keyboard combination doesn't bring up the other Mac's screen, press Fn + Command + F2 instead. If it still doesn't work, try logging out of the iMac (not the primary Mac) and pressing the keyboard shortcut from the login screen.
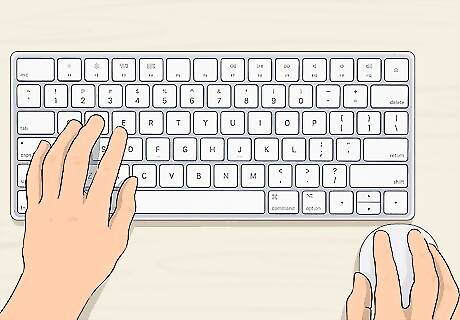
Use the primary Mac's keyboard and mouse while in Target Display Mode. While you're using your iMac as a monitor, your regular Mac's keyboard and mouse will still control what you see on the screen.

Press ⌘ Command+F2 on the iMac to exit Target Display Mode. When you exit Target Display Mode, anything that was previously open on your iMac will reappear on its screen.
Other Options
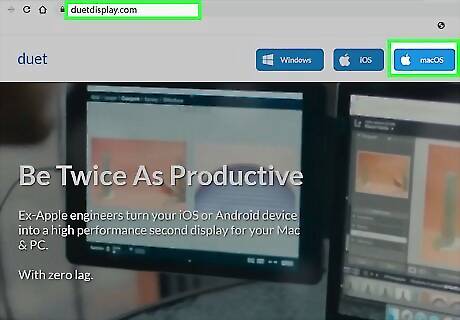
Duet Display is a third-party option for using your iMac as a monitor. Duet Display is (premium) software you can install on your iMac and primary Mac that allows you to use your iMac as a monitor. You'll need to subscribe to Duet Air to use this feature, but a free trial may be available.
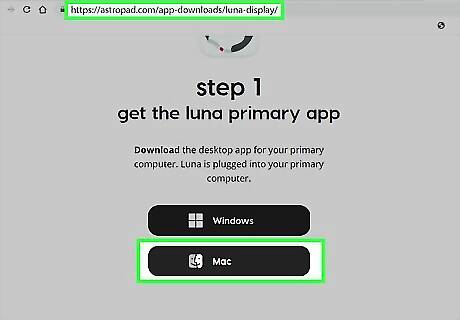
Try Luna Display to use any iMac as a primary or secondary monitor. Luna Display improves upon Target Display Mode by allowing you to use any iMac (even the new ones) as a second monitor. To use Luna Display, you'll need to buy a special USB-C or Mini DisplayPort dongle that you'll connect to your primary Mac, and install Luna's software on both systems.
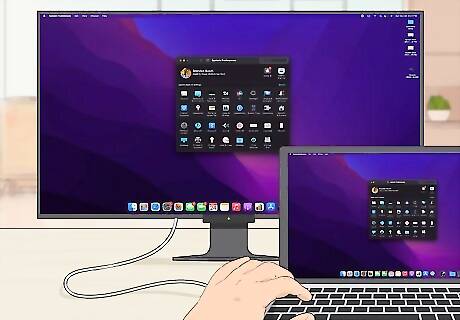
Use any modern TV as a monitor. If the issue is that you just need a bigger screen, you may be able to connect your Mac to a TV and use that TV as a monitor. If you have an HDTV with a Thunderbolt port, Mini DisplayPort, or HDMI port, you can even play audio from your Mac through the TV.

Mirror the screen to a TV with AirPlay. If you have a TV that supports AirPlay 2—or even a streaming device like an Apple TV or later Roku—you can use your TV as a monitor for your Mac. Just turn on your AirPlay-supported TV or streaming device, open the Control Center on your Mac, and then click the Screen Mirroring option.




















Comments
0 comment