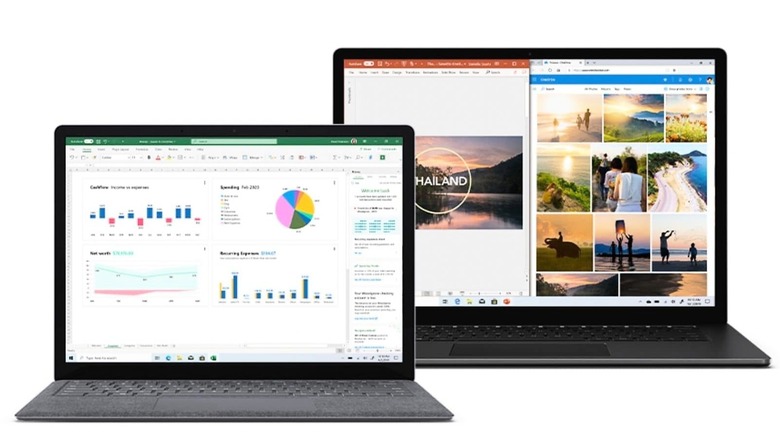
views
How irritating is it to have a PC that is running slowly or simply taking time to load any documents or apps you want to use. Temporary files are hidden enemies that eventually impact the system’s performance while occupy space in the physical storage and the RAM, both resources that could be used elsewhere to make your Windows PC run better. All operating systems and applications that you run on your computer store temporary files, which are designed to smoothen the system’s functioning. However, they tend to slow down your computer once their purpose is over. by continuing to occupy the storage space. Furthermore, these files are generated at a much higher rate if the usage is extensive. Hence, it is important to delete these files from the memory to reinvigorate the efficiency and speed of your computer. This is how to delete temporary files from your laptop or desktop, to transform sluggish Windows performance.
By searching for Temp Files in Run Dialogue Box
Step 1: The first step is to access the temporary files. To do that, press and hold the Windows button and simultaneously press R. It will open the Run dialogue box.
Step 2: Enter “temp” in the dialogue box and press enter. The folder containing the temp files will appear on the screen.
Step 3: Hold Ctrl and select the files that you want to remove from your hard drive.
Step 4: In case you want to delete all files, press Ctrl + A, and delete. It is important to note that before deleting all files at once, make sure all programs are closed. By not doing so, the open program can become unstable, and you might lose important data.
Step 5: After selecting particular files, press Ctrl + D. If a program is running whose files are being deleted, a “Folder in Use” dialogue will appear. You can skip if there’s no substantial data loss.
Step 6: After you’ve deleted all the files, go to the recycle bin to delete the temporary files permanently.
By using Windows’s disk-clean-up feature
Step 1: In the taskbar, search “disk clean-up” and open the app.
Step 2: From the drop-down window, select the disk drive you want to clean and click OK. Another dialogue box appears.
Step 3: Select the files by checking the box adjacent to the files and click OK.
Step 4: In case a prompt appears on the screen, select “delete files” and confirm your command. The clean-up process will begin scrapping the temporary files and will remove them permanently.
Read all the Latest News, Breaking News and Assembly Elections updates here.




















Comments
0 comment