
views
- Surround the text you want to appear in italics with asterisks.
- To make text bold, enter two asterisks before and after your text.
- Use other Markdown symbols to format your text on Discord.
Italicizing Text
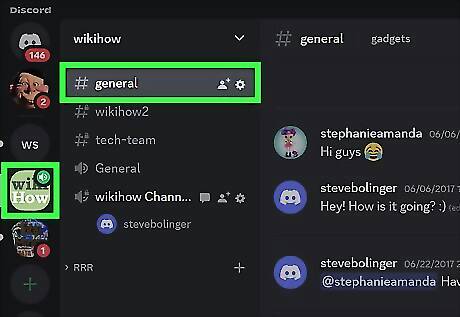
Navigate to a chat channel in Discord. You can use the desktop client or the mobile app to use code to format text. Click or tap the server you want to chat in, then click or tap the channel that you want to chat in.
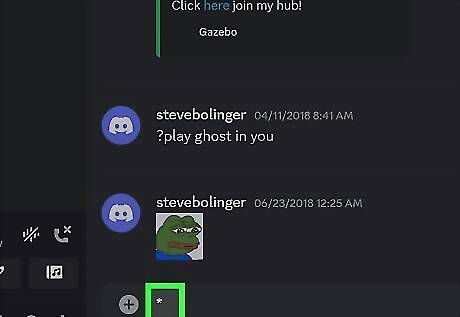
Enter an asterisk. You need to enter an asterisk (*) before the part that you intend to be in italics. If you're using a standard English keyboard, press and hold Shift as you press 8/* to get an asterisk.
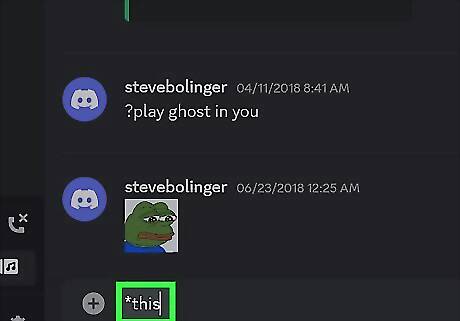
Enter your text. Any text entered after the asterisk will be in italics.
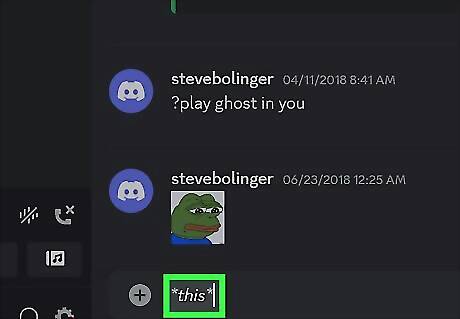
Enter another asterisk. All the text between the asterisks will be in italics. For example, *this* will become this.
Bolding Text
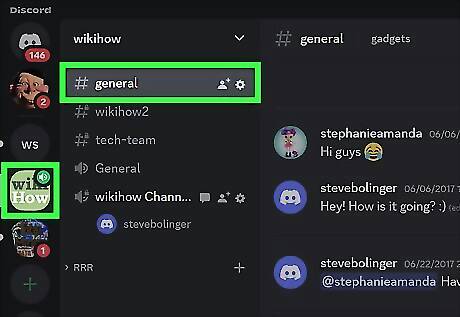
Navigate to a chat channel in Discord. You can use the desktop client or the mobile app to use code to format text. Click or tap the server you want to chat in, then click or tap the channel that you want to chat in.
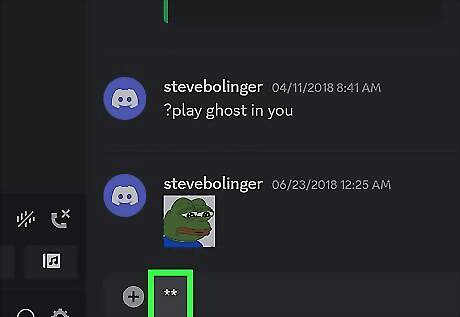
Enter two asterisks. You need to enter two asterisks (**) before the text that you want to be bolded.
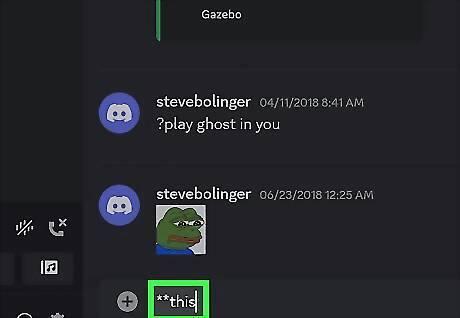
Enter your text. Any text entered after the two asterisks will be bolded.
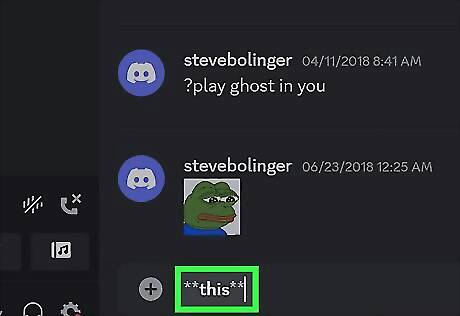
Enter two more asterisks. All the text between the two asterisks will be bolded. For example, **this** will become this.
Underlining Text
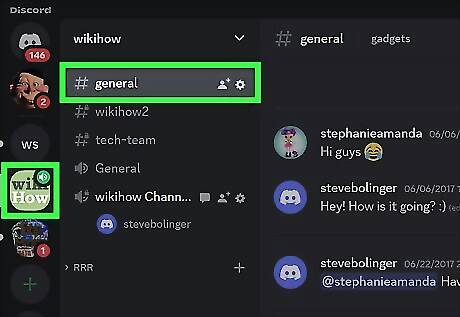
Navigate to a chat channel in Discord. You can use the desktop client or the mobile app to use code to format text. Click or tap the server you want to chat in, then click or tap the channel that you want to chat in.
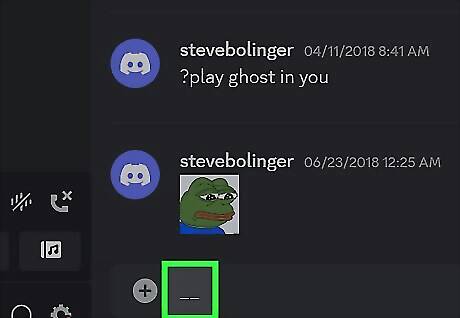
Enter two underscores. You need to enter two underscores (__) before the text that you intend to be underlined. If you're using a standard English keyboard, press and hold Shift while pressing the -/_ key to get an underscore.
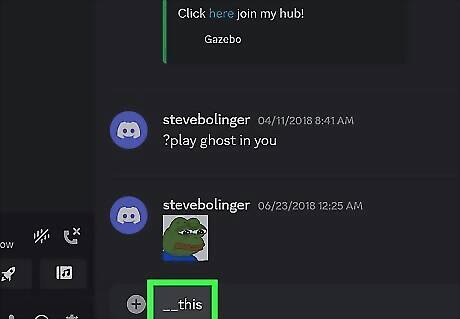
Enter your text. Any text entered after the marks will be underlined.
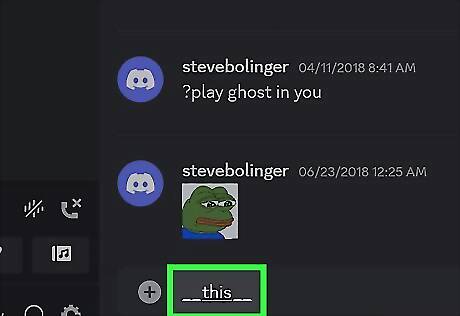
Enter two more underscores. All the text between the two marks will be underlined. For example, __this__ will become this.
Strikethrough Text
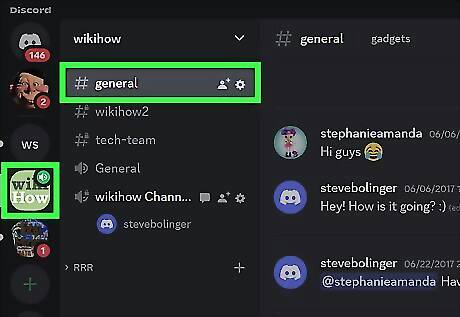
Navigate to a chat channel in Discord. You can use the desktop client or the mobile app to use code to format text. Click or tap the server you want to chat in, then click or tap the channel that you want to chat in.
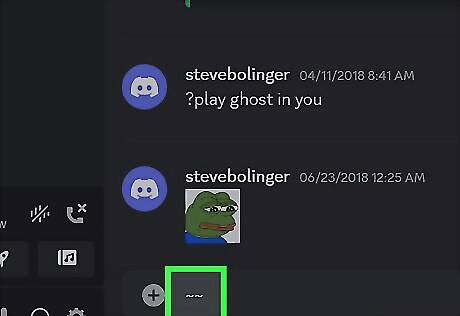
Enter two tildes. You can usually find the tilde (~) key to the left of the 1 key. If you're using a standard English keyboard, press and hold Shift while pressing the `/~ button to get a tilde.
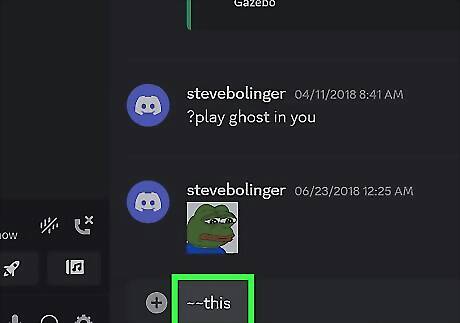
Enter your text. Any text entered after the tildes will be crossed through.

Entering two more tildes to wrap your text. All the text between the marks will be crossed out. For example, ~~this~~ will become this.
Combining Different Format Options
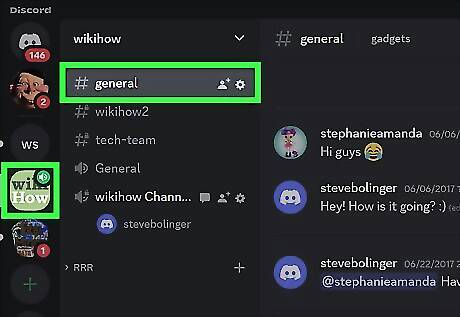
Navigate to a chat channel in Discord. You can use the desktop client or the mobile app to use code to format text. Click or tap the server you want to chat in, then click or tap the channel that you want to chat in.
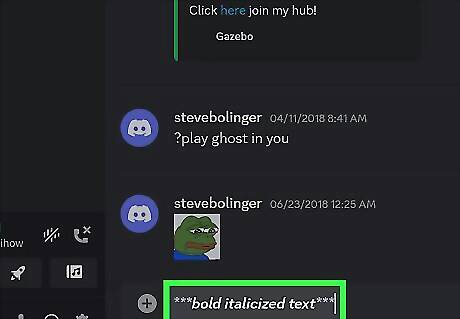
Use specific code to combine formatting. You'll need to look up a list to find the combination you're looking for. Here are the most common combinations: ***bold italicized text*** is surrounded by three asterisks. __*underlined italicized text*__ uses two underscores and one asterisk surrounding your text. __**bold underlined text**__ combines two underscores and two asterisks. __***bold, underlined, italicized text***__ has two underscores and three asterisks wrapping the text.
Making Symbols Visible
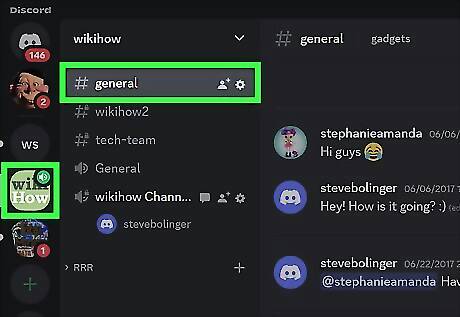
Navigate to a chat channel in Discord. You can use the desktop client or the mobile app to use code to format text. Click or tap the server you want to chat in, then click or tap the channel that you want to chat in. By default, simply using some symbols can trigger Markdown, which will hide your symbols and instead use them as code. Follow this method to stop that from happening.
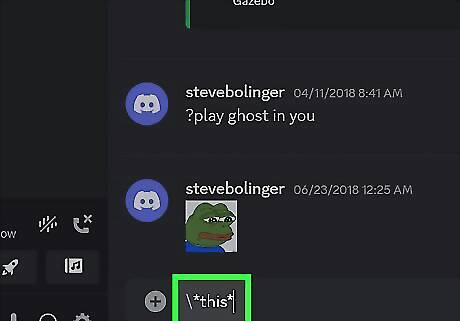
Use a backslash before any symbols. Enter a backslash (\) so you can see all the symbols after it. For example, entering *this* would normally italicize the font, but entering \*this* negates Markdown so the symbols will be shown in chat.
Making Code Blocks
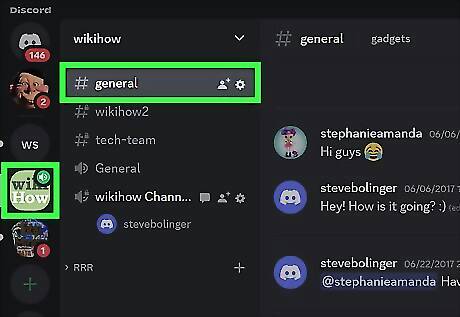
Navigate to a chat channel in Discord. You can use the desktop client or the mobile app to use code to format text. Click or tap the server you want to chat in, then click or tap the channel that you want to chat in. Use this method to create single-line or multi-line code blocks so you can share code without Markup getting in the way.
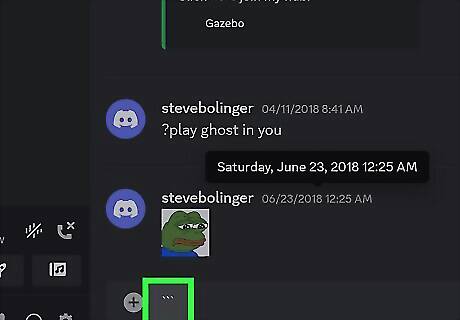
Enter a single or three backticks. Use a single backtick (`) if you want to create a single-line code block. Use three backticks (```) if you want to create a multi-line code block.
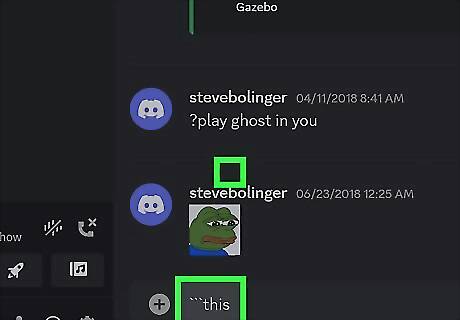
Enter your text. You can use text and markup to enter code without Discord changing it.
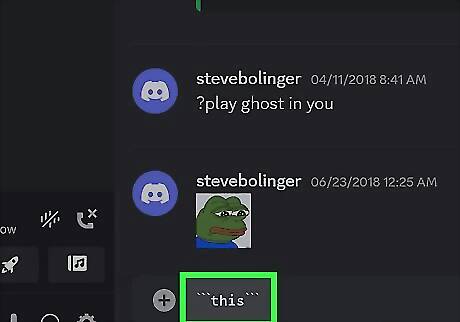
Close your text with the same amount of backticks. You need to make sure that you use the same number of backticks at the end of your text that you did at the beginning or the code will not look like it's supposed to.
Coloring Text
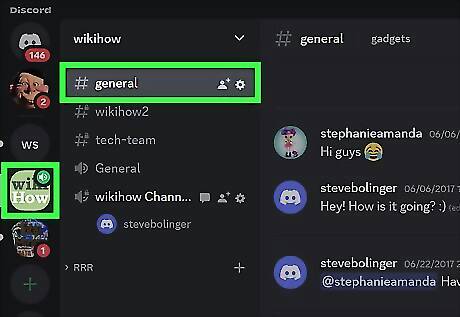
Navigate to a chat channel in Discord. You can use the desktop client or the mobile app to use code to format text. Click or tap the server you want to chat in, then click or tap the channel that you want to chat in. Use this method with the multi-line code block to create colored text! However, mobile users will only see text in the default black text, so only people using Discord on their computers or laptops will see your colored text.
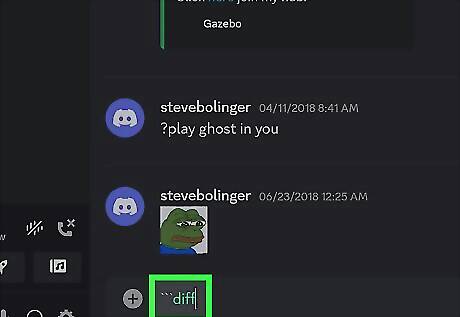
Enter three backticks and a keyword. Before each color, you'll need to create a new code block. For example, you'll have diff entered into the chatbox to create red font. Each color has a different keyword. Use "diff" for red, "ini" for blue, "fix" for yellow, "css" for orange, and "diff" for green.
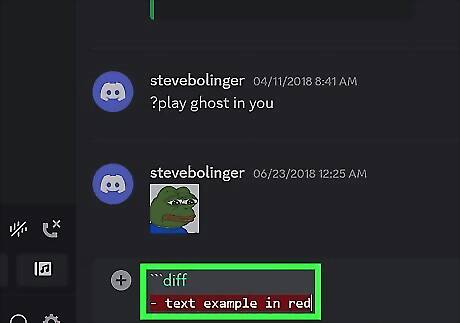
Enter the code. The code varies between each color. For example, to make red text, you'll need to follow up your previous line with - text example in red. Use [brackets to make blue text]. There's no special code for yellow text after the keyword. Use brackets to make text orange] after the "css" keyword. Enter + to make text green.
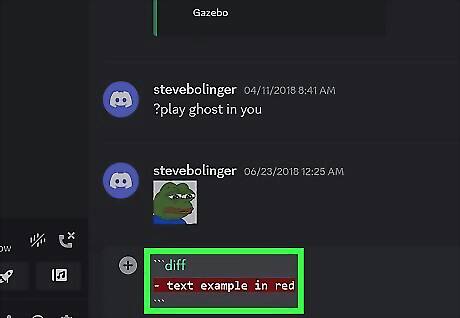
Close the code with three backticks. Once you've entered the other pieces of code, close the block with three backtick marks (`). When you press Enter or Return on your keyboard, your colored text will show up in a code box. For example, for green text, you will have diff +YOUR GREEN TEXT .
Hiding Text
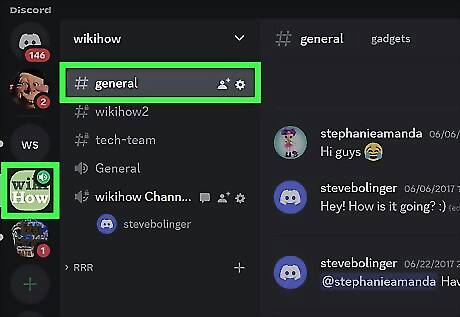
Navigate to a chat channel in Discord. You can use the desktop client or the mobile app to use code to format text. Click or tap the server you want to chat in, then click or tap the channel that you want to chat in. Use this if you want to hide your text so others have to click it to see it. This is really useful for hiding spoilers or censoring on Discord!
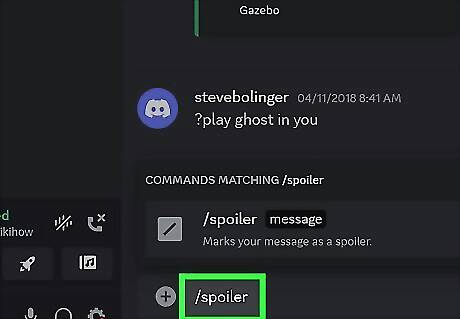
Enter /spoiler. Using this tag in front of your message will hide your text. Use spoiler if you want to finish hiding text and have the rest of your message visible. You can also mark images as spoilers to prevent them from appearing in chat.
Creating a Blockquote
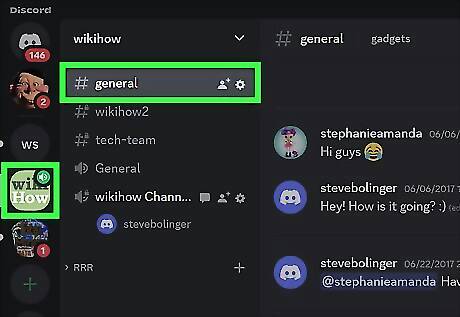
Navigate to a chat channel in Discord. You can use the desktop client or the mobile app to use code to format text. Click or tap the server you want to chat in, then click or tap the channel that you want to chat in.
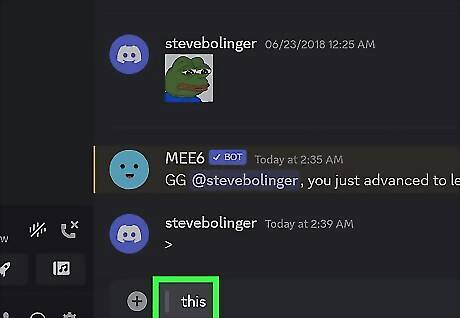
Enter a greater than sign. Use a greater than sign (>) to start a single-line blockquote. Use three greater than signs if you want to create a blockquote with multiple lines. If you want to end the blockquote in your message, enter the single or three greater than signs. If you want to change the font, you can't do that with built-in Discord tools. Instead, use a font generator to get your message in the different text and paste it into Discord. You can also make polls easily with Discord.




















Comments
0 comment