
views
Preparing to Scan
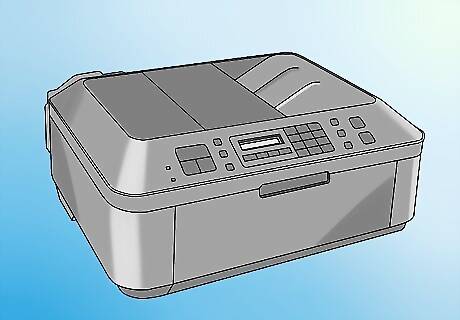
Make sure that your Canon printer can scan. If your printer is an "all-in-one" model, it can scan. Some other printer models can scan as well, though you'll need to check the printer's documentation or product page to ensure that this is the case.

Connect your printer to your computer. Most Canon printers that can scan will also be able to connect wirelessly via a touch-screen panel, but you may need to connect your printer to your computer via USB cable. Tip: Most printers include a USB cable that you can use in case the wireless feature doesn't work.
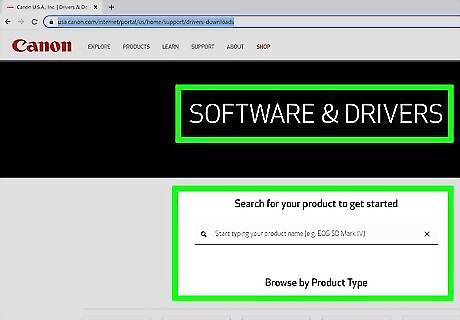
Download and install the printer drivers and utilities. If your printer came with a CD or DVD, you can use that to install the drivers for your printer. The printer drivers also come with the IJ Scan Utility that you can use to scan documents. If it did not come with a CD or DVD, use the following steps to download the drivers for your printer: Go to https://www.usa.canon.com/support/software-and-drivers in your web browser. Click Printers. Select your model number or enter your model number in the search bar and press Enter. Select your operating system using the drop-down menu next to "Operating System." (If drivers aren't available for your operating system, you may not need install drivers). Click Select next to the drivers you want to download. Click Download. Open the installation file and follow the instructions.

Turn on your printer if necessary. Press the printer's "On" button. If the printer won't turn on, make sure that it's connected to a working power source.
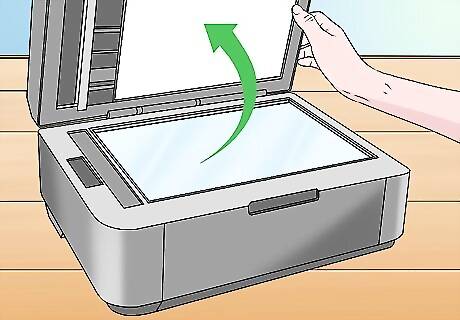
Open the scanner. Lift up the scanner's lid so that you can see the glass bottom of the scanner.

Place your document face-down in the scanner. Look for an arrow in the back-left corner and align the document with that arrow. Your document should be aligned with the top and left side of the glass. If your Canon printer has an automatic document feeder, insert the document into the automatic document feeder tray face up. Align the guides on the side to the width of your document. You should hear a beep when the document is inserted properly. Consult your Canon's instruction manual if you can't figure out how to use the built-in scanner.
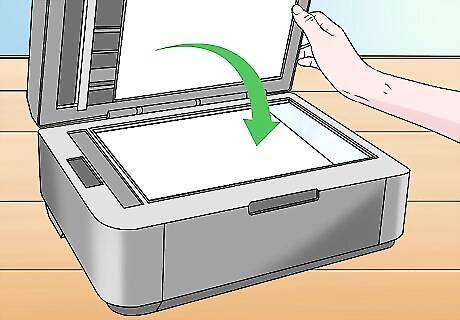
Close the scanner lid. Make sure that it is firmly shut before you scan your document.
Scanning with the IJ Scan Utility
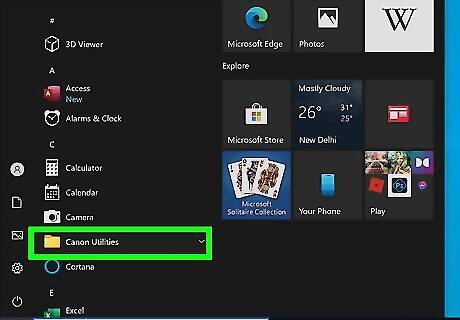
Navigate to the IJ Scan Utility folder. Use one of the following steps to navigate to the IJ Scan Utility folder on PC and Mac: Windows: Click the Windows Start button. Open the Canon Utilities folder. Mac: Click Go in the menu bar at the top. Click Applications. Open the Canon Utilities folder. Open the IJ Scan Utility folder.

Launch the IJ Scan Utility. It has an icon that resembles a document next to a scanner. Click the icon in the IJ Scan Utility folder.
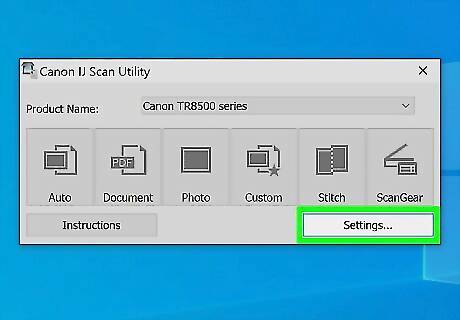
Click Settings. It's in the lower-right corner of the IJ Scan Utility app.
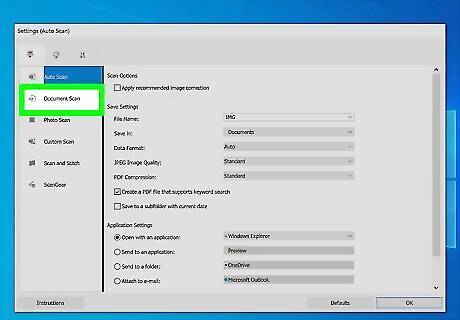
Click Document Scan. It's the second option in the menu to the left.
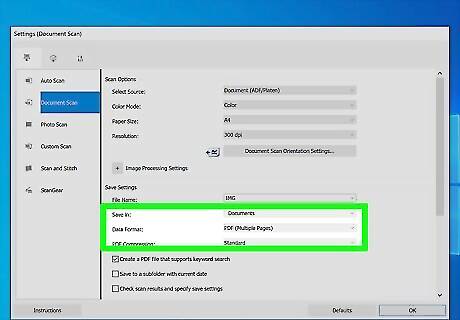
Select "PDF (Multiple Pages)." To do so, click the drop-down menu next to "Data Format" and select "PDF (Multiple Pages). This allows you to scan multiple pages into one document. Some printers can be set to automatically scan both sides of a document. If this option is available on your printer, select "Document (ADF/Platen)" in the drop-down menu next to "Select source" to activate it.
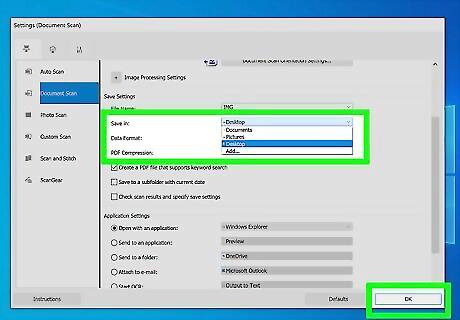
Select a save location and click Ok. Use the drop-down menu next to "Save in" to select a save location for your documents. Then click Ok. By default, documents will be saved to your "Documents" folder.
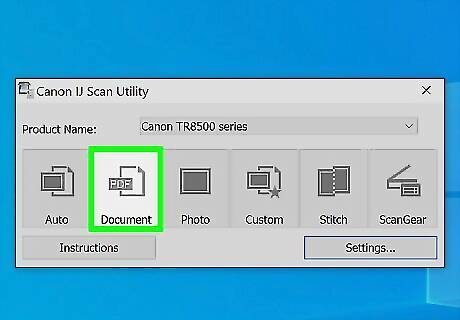
Click Document. It's the second option in the IJ Scan Utility window. It has an icon that says "PDF" next to a document. This starts scanning your page. It may take a minute to finish.
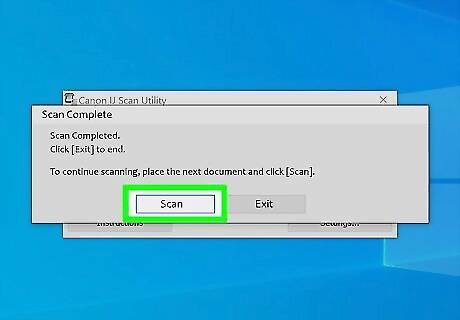
Insert the next page and click Scan. If you have more than one page to scan, place the next page on the glass scanner or in the automatic document feeder. Make sure the document is lined up with the arrow in the back-left corner of the glass scanner. Click Scan when you are ready to scan the next page.
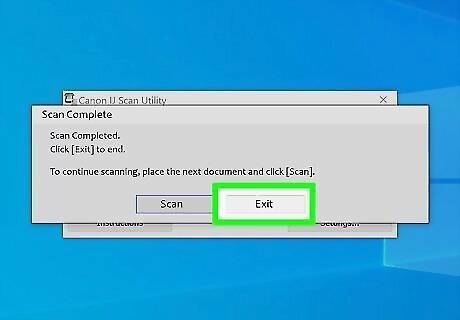
Click Exit. Once you are finished scanning every page of your document, click Exit. Your document will be saved as a PDF file inside your Documents folder, or wherever you chose to save your documents.
Scanning Manually on Windows
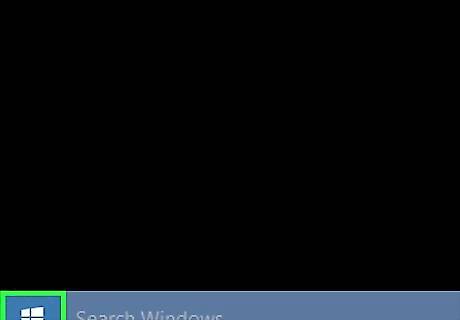
Open Start Windows Start. Click the Windows logo in the bottom-left corner of the screen.
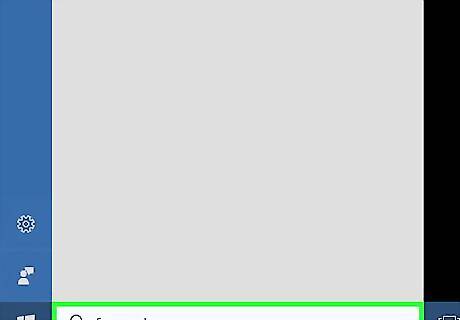
Type windows fax and scan into Start. Doing so will search for the Windows Fax and Scan app.
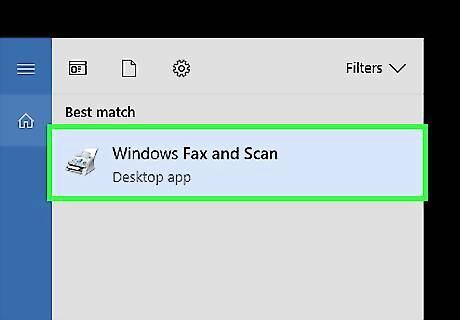
Click Windows Fax and Scan. It's at the top of the Start window. The Fax and Scan app will open.
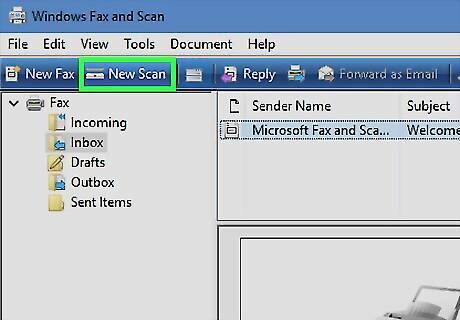
Click New Scan. This is in the upper-left side of the Fax and Scan window. Clicking it opens a new window.
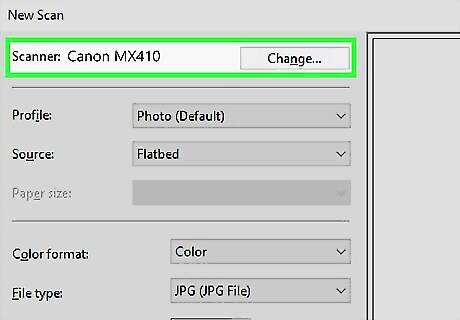
Make sure that your scanner is correct. You should see the word "Canon" and your printer's model number. If you see something else here, click Change... and select your Canon printer.
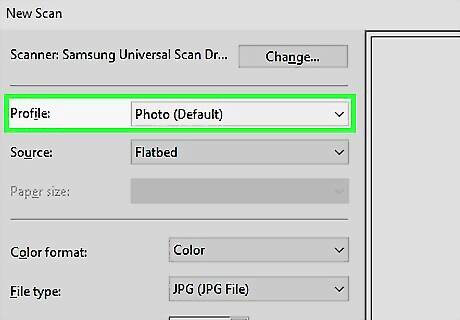
Select a type of document. Click the "Profile" drop-down box, then select the type of document (e.g., Photo) in the drop-down box.
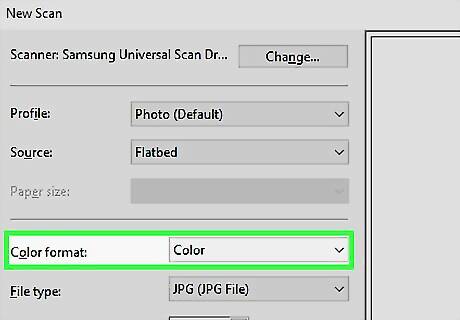
Decide on your document's color. Click the "Color format" drop-down box, then select either Color or Black and White. Your scanner may have additional (or limited) options for color formatting.
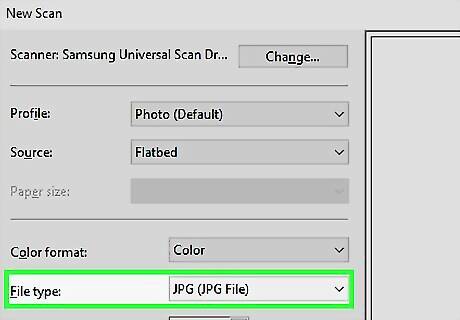
Select a file type. Click the "File type" drop-down box, then click the file type (e.g., PDF or JPG) that you want to use to store the scanned document on your computer. Tip: Since you're scanning a document, you'll usually select PDF here.

Change any other options on the page. Depending on your scanner, you may have other options (e.g., "Resolution") that you can modify prior to scanning your document.
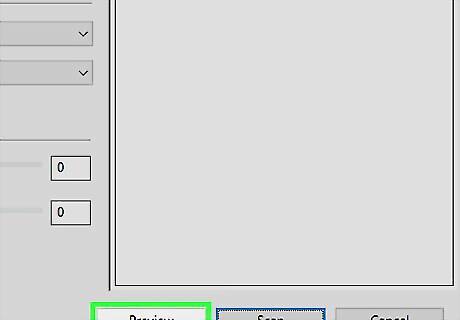
Click Preview. It's at the bottom of the window. Doing so will bring up a preview of your document in the scanner. Tip: If your document appears crooked, uneven, or chopped-off, you can readjust the document in your scanner and then click Preview again to see if your adjustment fixed the problem.
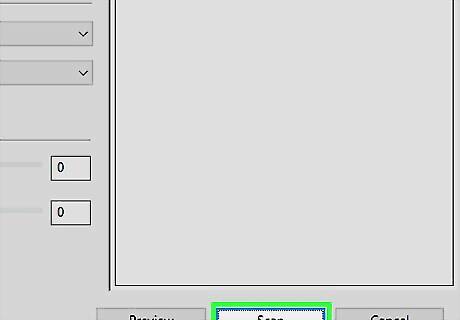
Click Scan. It's at the bottom of the window. Your document will begin scanning into your computer. To find the scanned file later, do the following: Open Start Windows Start Open File Explorer Windows Start Explorer Click Documents on the left side of the window. Double-click the Scanned Documents folder.
Scanning Manually on Mac
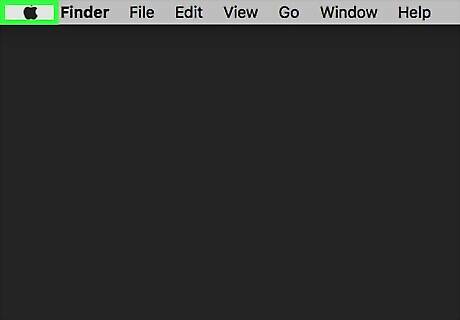
Open the Apple menu Mac Apple. Click the Apple logo in the top-left corner of the screen. A drop-down menu will appear.
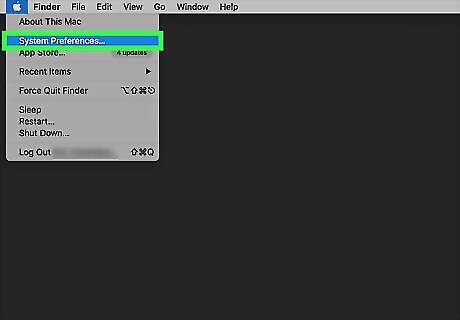
Click System Preferences…. It's at the top of the drop-down menu.
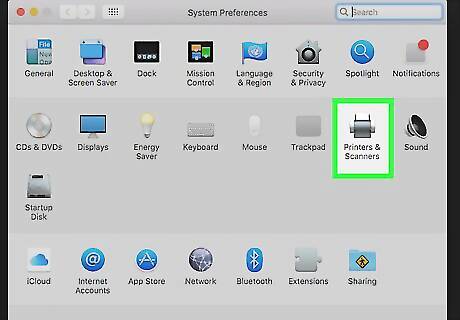
Click Printers & Scanners. This printer-shaped icon is on the right side of the System Preferences window.
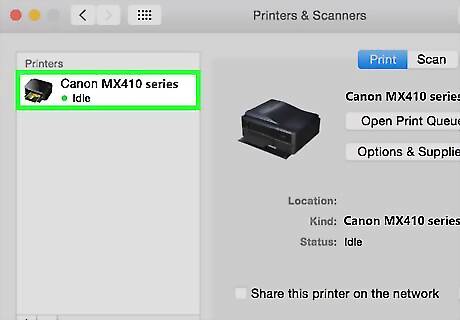
Select your Canon printer. Click the "Canon" option in the upper-left side of the window.
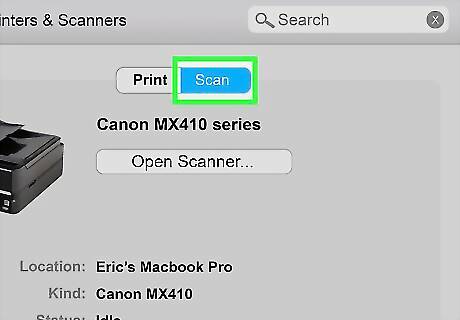
Click the Scan tab. It's at the top of the window.

Click Open Scanner…. This option is near the top of the Scan tab window.
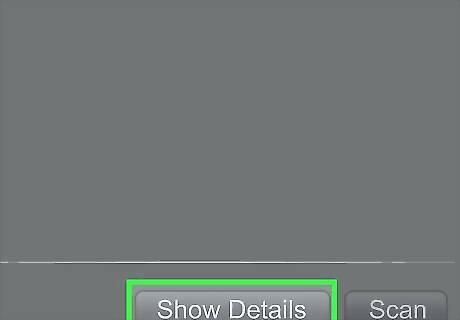
Click Show Details. It's in the lower-right side of the window.
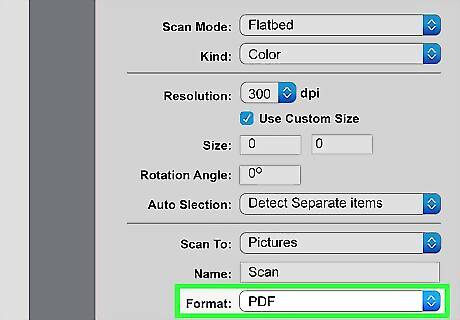
Select a file type. Click the "Format" drop-down box, then click a file type (e.g., PDF or JPEG) that you want to use to save your file. Tip: When scanning anything other than a photo, it's best to select PDF.
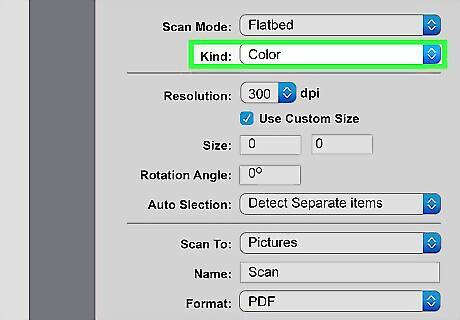
Decide on a color. Click the "Kind" drop-down box at the top of the page, then select a color option (e.g., Black and White). Your scanner may have limited options here.
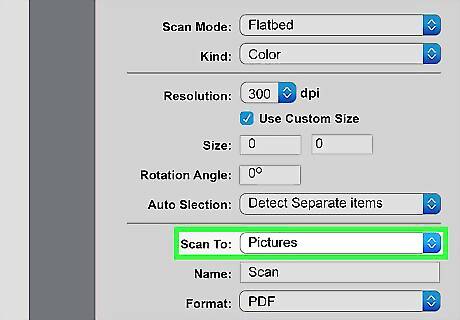
Select a storage location. Click the "Save To" drop-down box, then click a folder in which you want to save your scanned document (e.g., Desktop).
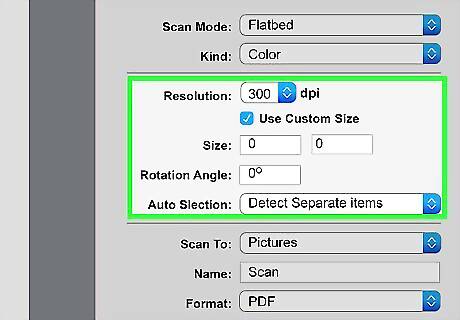
Change other options on the page. Depending on the type of file that you're scanning, you may want to change the "Resolution" value or the "Orientation" value here.
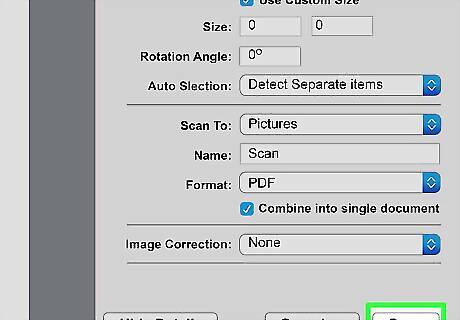
Click Scan. It's in the bottom-right corner of the window. Your document will begin scanning into your computer. When it finishes, you'll be able to find it in your selected save location.













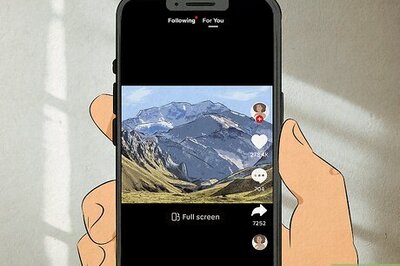

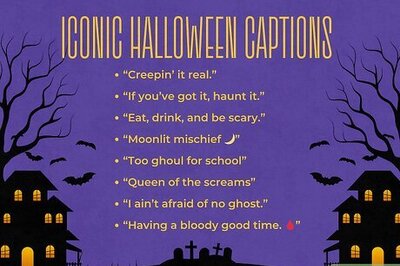
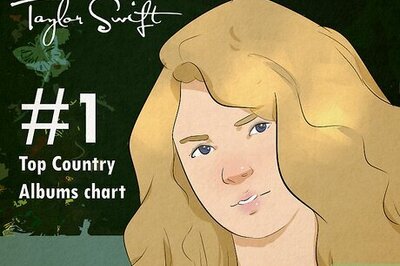

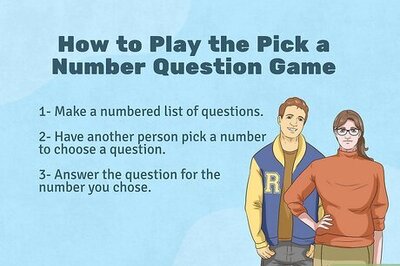

Comments
0 comment